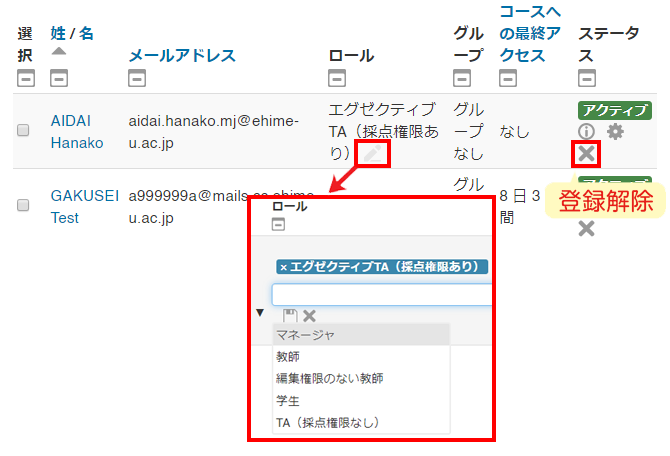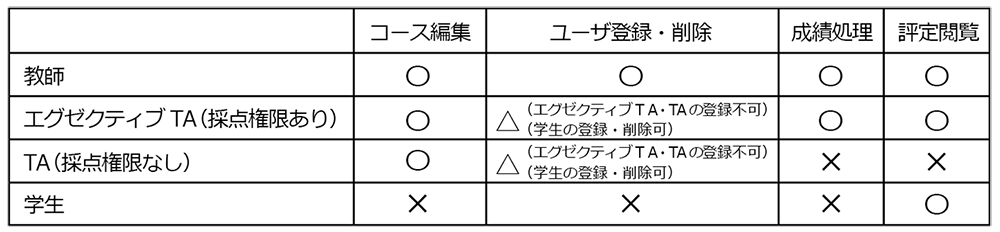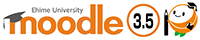
教職員向け利用ガイド(公開準備編)
~コースを公開する前に必要な設定~更新:2022年10月19日
Moodleのコースに学生がアクセスするためには、コースが公開されていて、学生がそのコースにユーザ登録されている必要があります。 この「教職員向け利用ガイド(公開準備編)」では、学生がコースにアクセスできるようにするための設定について掲載しています。
コースを公開する | 学生を登録する | 教師・TA・SAを登録する | ロールの種類
1コースを公開する
Moodleでは、コース単位で「公開」「非公開」を設定できます。 初期状態は非公開になっており学生がコースを見つけることができません。コースの内容を編集し準備が整ったら、以下の設定を行って学生がコースを見つけられるようにしてください。
1Moodleを表示し、ログインします。「マイコース」ブロックに自分のコースのコース名が表示されるので、設定を変更したいコース名をクリックしコースを表示します。
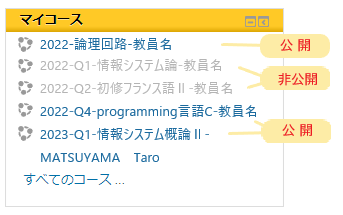
黒色のコース名は「公開(学生にコースの存在が見えている)」、灰色のコース名は「非公開(学生にコースの存在が見えていない)」を表しています。
2「管理」ブロックの「設定を編集する」をクリックします。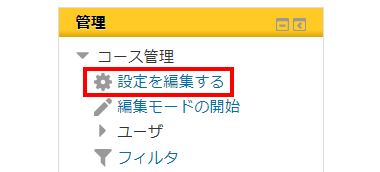
3「一般」グループ内の「コース可視性」を「表示」にします。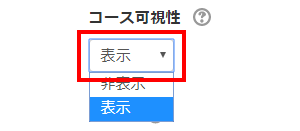
4画面の下にある「保存して表示する」をクリックします。コース名が青色になり、公開になりました。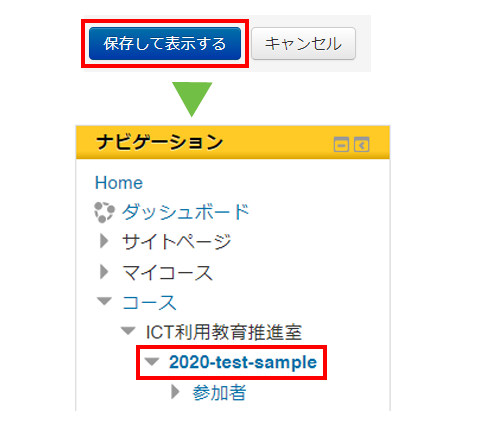
2学生を登録する
Moodleにコースがある正課科目については、修学支援システムと紐づいているため履修登録した
学生は自動的にコースへ登録されます。(抽選漏れや履修変更で学生が修学支援システムから履修取り消しをしても、Moodleコースからは自動で削除されません。)
正課外科目のコースは、修学支援システムと紐づいていない
ため学生自身にユーザ登録してもらうか、教員が手動で登録する必要があります。正課・正課外ともにTA・SA・特定の学生を登録する場合は教員が手動で登録してください。

複数の学生を登録する(一括登録)
コースに教師権限で登録されている教員は、複数の学生を一括でユーザ登録することができます。
1コースを表示し「管理」ブロックの「コース管理 > ユーザ」をクリックします。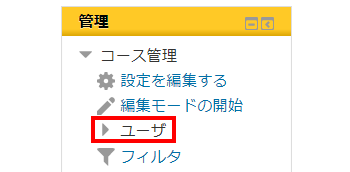
2「ユーザ」ツリーの中に「ユーザバルク登録」があるので、クリックします。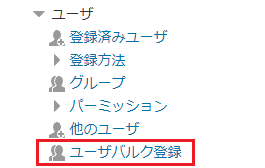
3ユーザバルク登録画面が表示されます。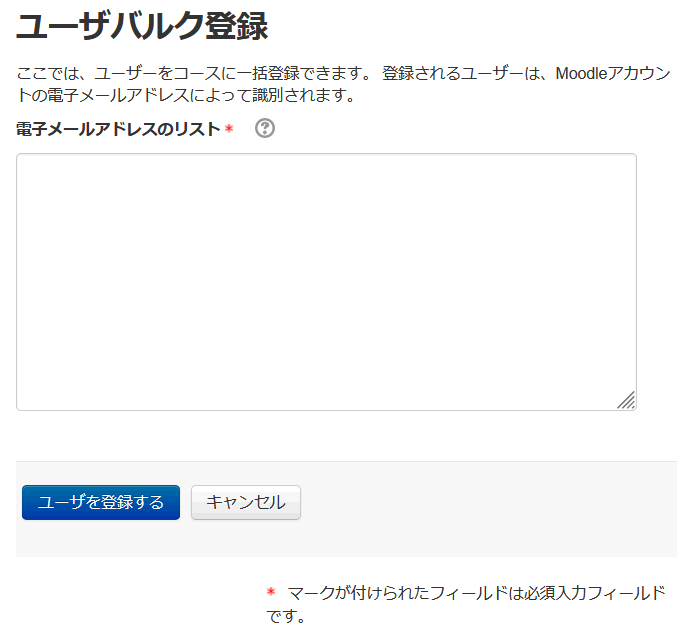
4「電子メールアドレスのリスト」に、コースに登録したいMoodleユーザーのメールアドレスを1行に1アドレスで記入していきます。
入力後「ユーザを登録する」をクリックします。
直接入力するより、メモ帳などで別途リストを作成してからコピー&ペーストすることをお勧めします。
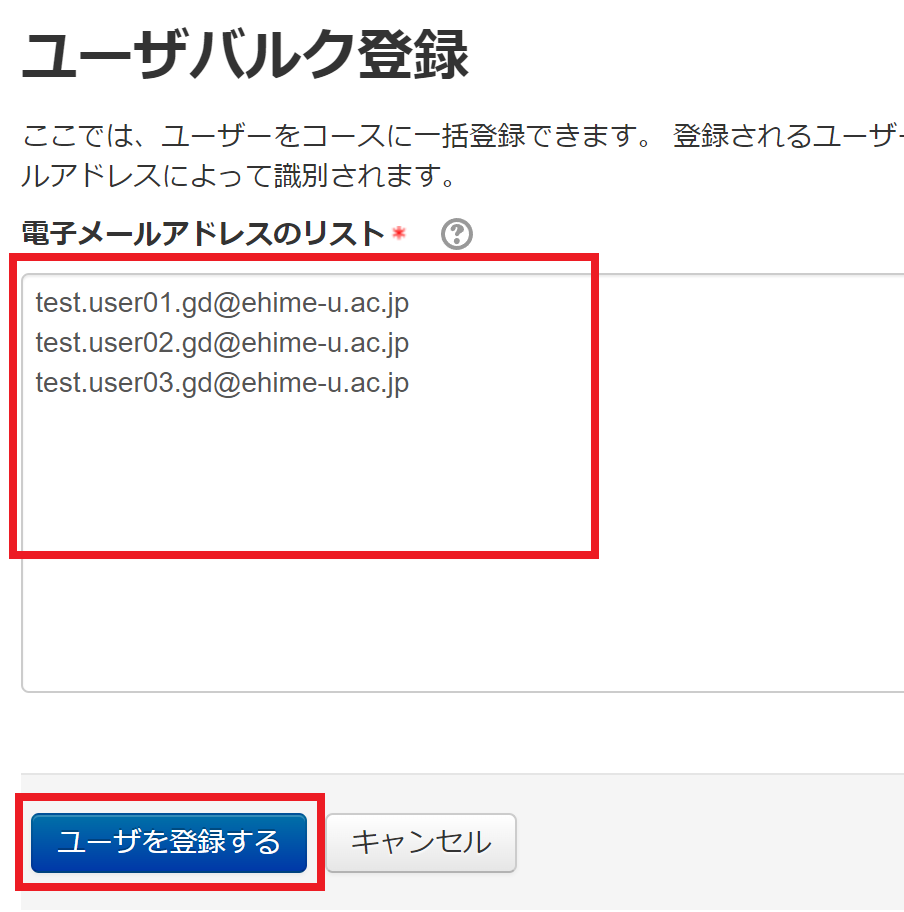
※Moodleに登録されていないユーザーは、コースへ登録できません。
5確認画面が表示されます。
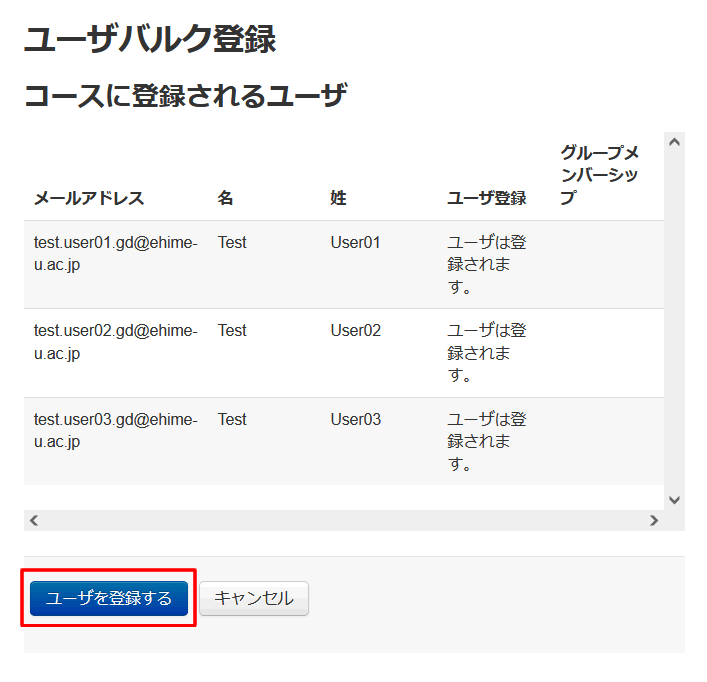
問題がなければ「ユーザを登録する」をクリック、やり直す場合は「キャンセル」をクリックします。
6「ユーザを登録する」をクリックすると、参加者一覧画面に遷移して完了です。
学生自身にユーザ登録をしてもらう
学生自身にコースへユーザ登録してもらう場合は、「登録キー」(コースに入るためのパスワード)を 設定し登録を促します。「登録キー」は対面授業やメール等で学生に伝えて下さい。
1設定したいコースを表示し、「管理」ブロックの
「ユーザ」をクリックします。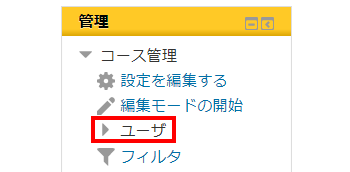
2「登録方法」をクリックします。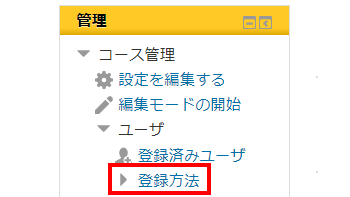
3「自己登録(学生)」行にある「設定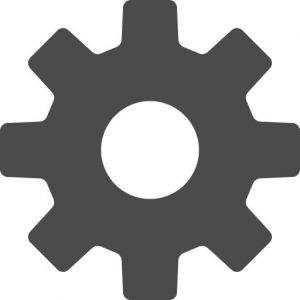 」をクリック
します。
」をクリック
します。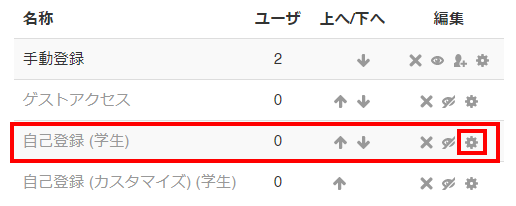
4「既存の登録を許可する」を「Yes」にします。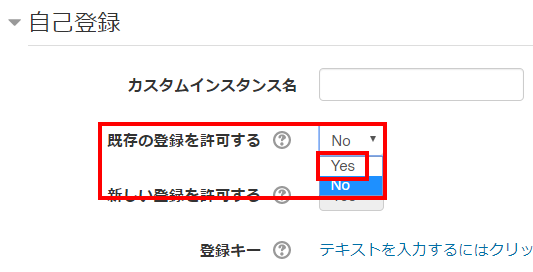
5「テキストを入力するにはクリックしてください」をクリックし、「登録キー」(コースに入るためのパスワード) を入力します。(例︓8e7hs3)
「登録キー」を空欄のままにしておくと、すべてのユーザが登録可能になります。
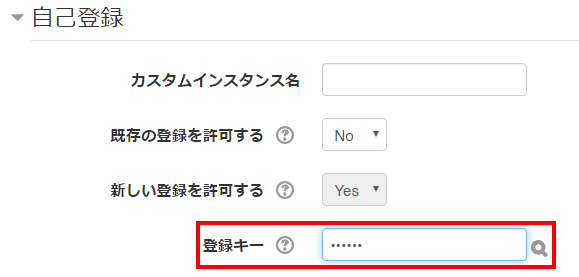
6画面の下にある「変更を保存する」をクリックします。
3教師・TA・SAを登録する
正課・正課外ともに教師・TA・SA、もしくは特定の学生を登録する場合は、コースに教師権限で登録されている教員が以下の手順で登録します。
1設定したいコースを表示し「管理」ブロック
の「ユーザ」をクリックします。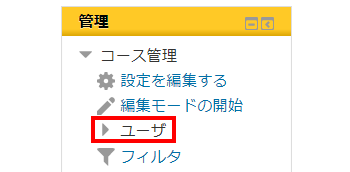
2「登録済みユーザ」をクリックします。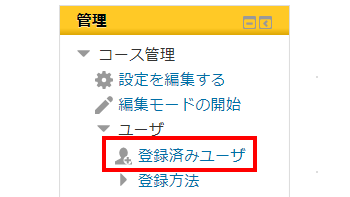
3「ユーザを登録する」をクリックします。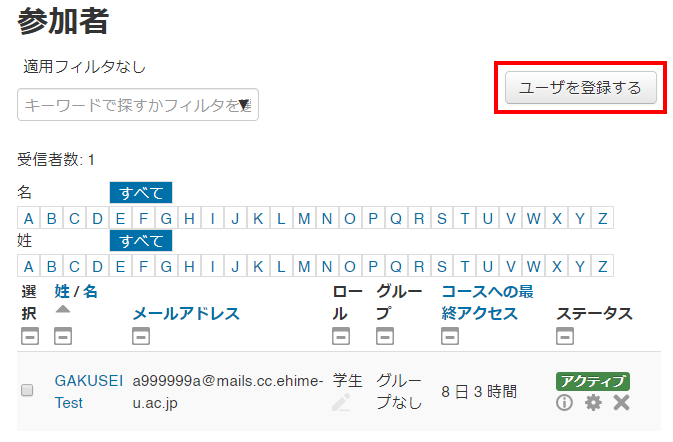
4「ロールの割り当て」からロール(そのコース内で、どのユーザがどのような行為が行えるのか)を選びます。
TA・SA などの役割に応じて適切なロールを割り当ててください。詳しくは「ロールの種類」を参照してください。
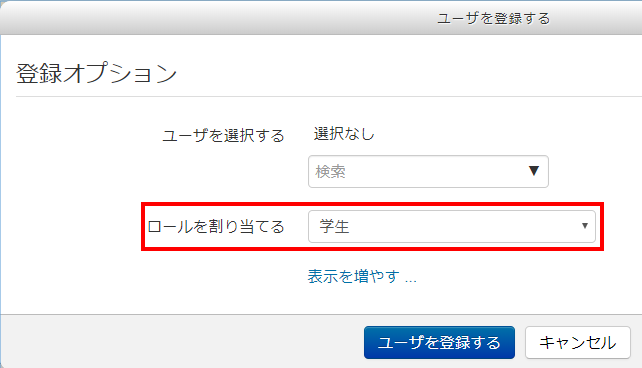
5「ユーザを選択する」の検索窓に、追加したい学生のアカウント、または氏名の一部(苗字もしくは名前)を半角英数字で入力します。入力すると検索結果が表示されるので、該当ユーザをクリックします。
検索窓に、[ai]と入力すると名前が [あい][あいこ]、苗字が [あいばら] 等に該当するユーザが表示されます。愛大公式メールアドレス(@ の前)や学生証番号でも検索できます。
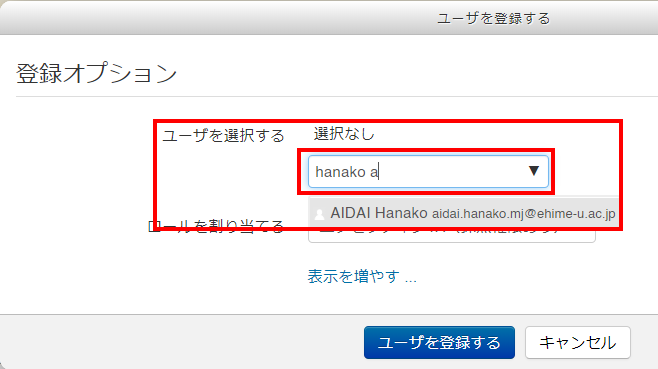
6登録するユーザに間違いがないか確認し、「ユーザを保存する」をクリックすると登録が完了します。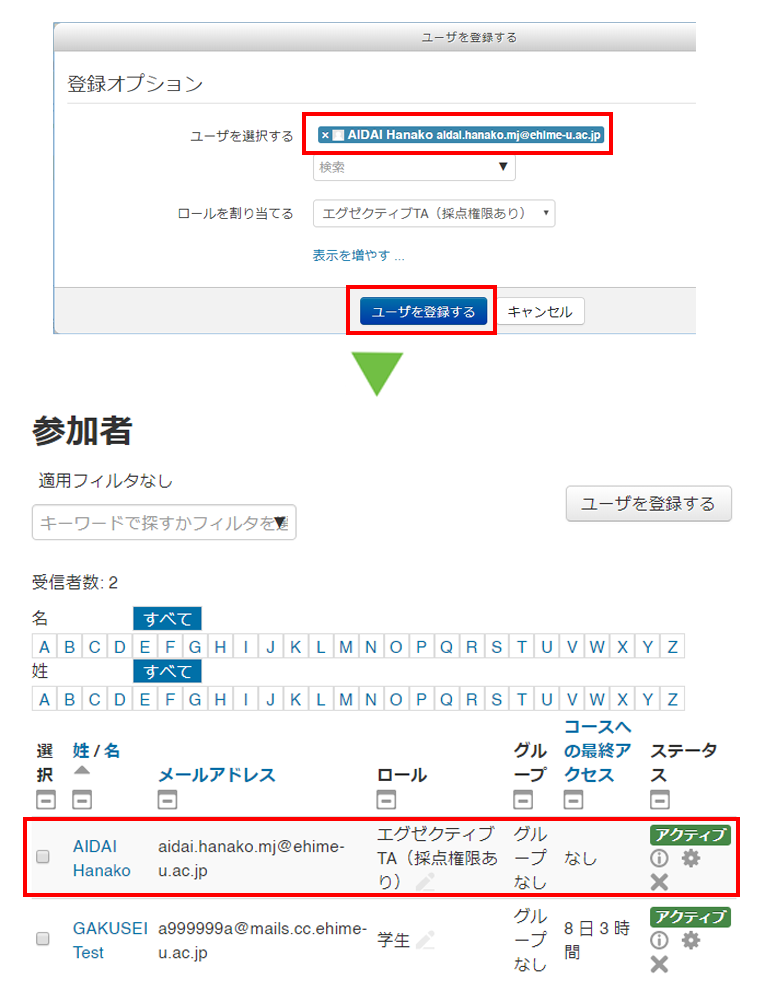
7登録後に、ロールを変更・削除することも可能です。ロールを変更したい場合は、まず現在のロールをクリックし削除します。次にロール列内の「ロール割り当て 」をクリックし、プルダウンメニューから変更したいロールを選択します。「変更を保存する
」をクリックし、プルダウンメニューから変更したいロールを選択します。「変更を保存する 」をクリックします。
」をクリックします。
ユーザを削除したい場合は、該当ユーザ右端の「登録解除 」をクリックして下さい。
」をクリックして下さい。