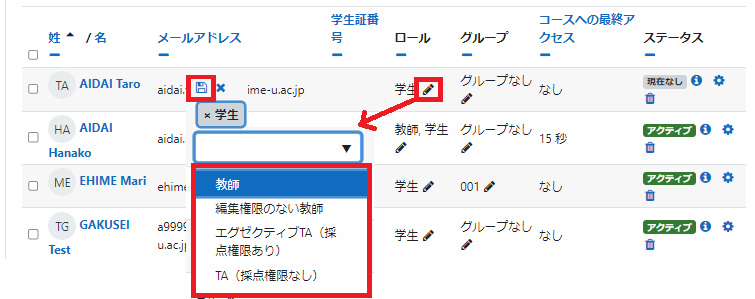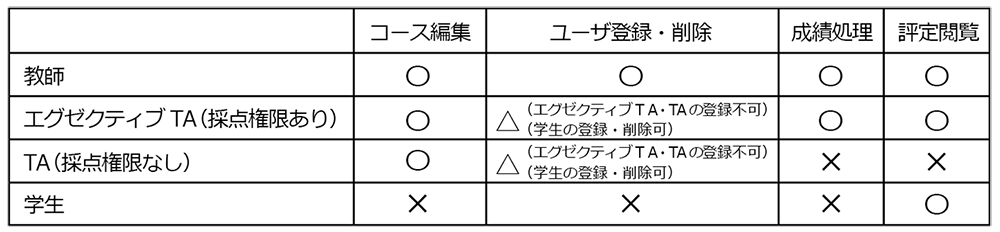教職員向け公開準備ガイド
~コースを公開する前に必要な設定~更新:2024年11月
Moodleのコースに学生がアクセスするためには、コースが公開されていて、学生がそのコースにユーザ登録されている必要があります。
この「教職員向け公開準備ガイド」では、学生がコースにアクセスできるようにするための設定について掲載しています。
コースを公開する | 学生を登録する | 教師・TA・SAを登録する | ロールの種類
1コースを公開する
Moodleでは、コース単位で「公開」「非公開」を設定できます。
初期状態は非公開になっており学生がコースを見つけることができません。
コースの内容を編集し準備が整ったら、以下の設定を行って学生がコースを見つけられるようにしてください。
1Moodleを表示し、ログインします。
「マイコース」ブロックに自分のコースのコース名が表示されるので、設定を変更したいコース名をクリックしコースを表示します。または、「ナビゲーション」ブロックに表示されるマイコースから、コース名をクリックし、コースを表示します。
青色のコース名は「公開(学生にコースの存在が見えている)」、灰色のコース名は「非公開(学生にコースの存在が見えていない)」を表しています。
4画面の下にある「保存して表示する」をクリックします。コース名が青色になり、「公開」になりました。
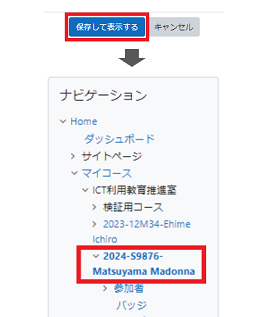
2学生を登録する
Moodleにコースがある正課科目については、修学支援システムと紐づいているため履修登録した学生は自動的にコースへ登録されます。
(抽選漏れや履修変更で学生が修学支援システムから履修取り消しをしても、Moodleコースからは自動で削除されません)。
※Moodleにコースがある正課科目への履修者データの反映は共通教育抽選日の翌日以降に反映されます。
正課外科目のコースは、修学支援システムと紐づいていないため学生自身にユーザ登録してもらうか、教員が手動で登録する必要があります。
正課・正課外ともにTA・SA・特定の学生を登録する場合は教員が手動で登録してください。

複数の学生を登録する(一括登録)
コースに教師ロールで登録されている教員は、複数の学生を一括でユーザ登録することができます。
1コースを表示し「管理」ブロックの「コース管理 」の「ユーザ」をクリックします。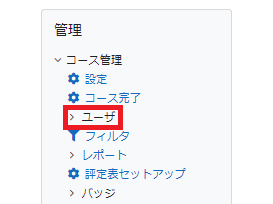
2「ユーザ」ツリーの中の「ユーザバルク登録」をクリックします。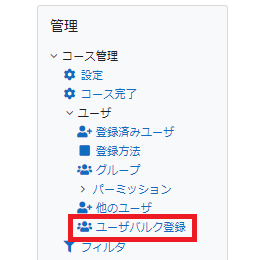
4「メールアドレス一覧」に、コースに登録したいMoodleユーザのメールアドレスを1行に1アドレスで入力します。
入力後「ユーザを登録する」をクリックします。
直接入力するより、メモ帳などで別途リストを作成してからコピー&ペーストすることをお勧めします。
※Moodleに登録されていないユーザは、コースへ登録できません。
5確認画面が表示されます。
登録できるユーザは「ユーザが登録されます」と表示されます。登録できないユーザがいる場合は、ヒントに表示されます。
問題がなければ「ユーザを登録する」をクリック、やり直す場合は「キャンセル」をクリックします。
学生自身にユーザ登録をしてもらう
学生自身にコースへユーザ登録してもらう場合は、「登録キー」(コースに入るためのパスワード)を設定し登録を促します。「登録キー」は対面授業やメール等で学生に伝えて下さい。
1設定したいコースを表示し、「管理」ブロックの「ユーザ」をクリックします。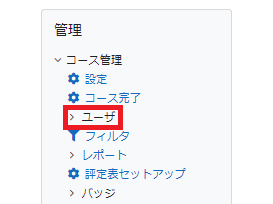
2「登録方法」をクリックします。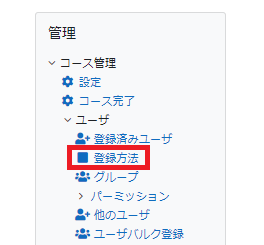
3教師・TA・SAを登録する
正課・正課外ともに教師・TA・SA、もしくは特定の学生を登録する場合は、コースに教師ロールで登録されている教員が以下の手順で登録します。
1設定したいコースを表示し「管理」ブロックの「コース管理」の「ユーザ」をクリックします。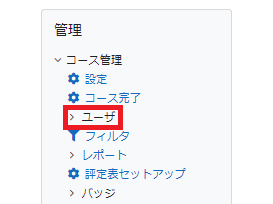
2「登録済みユーザ」をクリックします。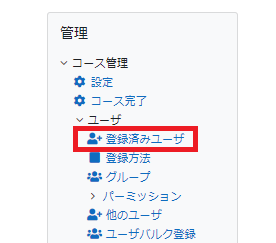
4「ロールの割り当て」からロール(そのコース内で、どのユーザがどのような行為が行えるのか)を選びます。
TA・SA などの役割に応じて適切なロールを割り当ててください。詳しくは「ロールの種類」を参照してください。
5「ユーザを選択する」の検索窓に、追加したい学生のアカウント、または氏名の一部(苗字もしくは名前)を半角英数字で入力します。入力すると検索結果が表示されるので、該当ユーザをクリックします。
検索窓に氏名(またはその一部)を入力すると、同姓や同名のユーザが多く登録されている場合、該当するユーザが全て表示されず、うまく検索できません。愛大公式メールアドレスでの検索をお勧めします。

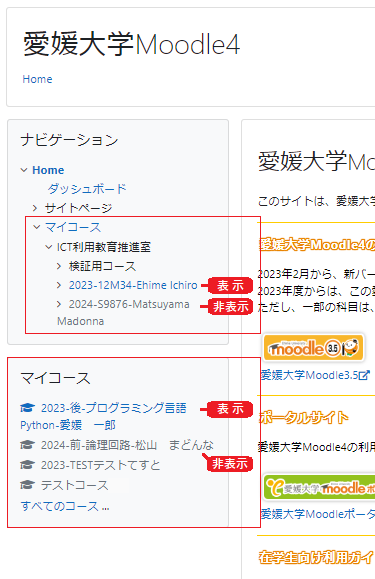
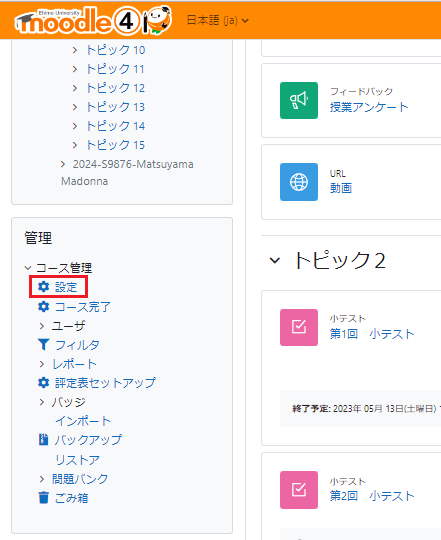
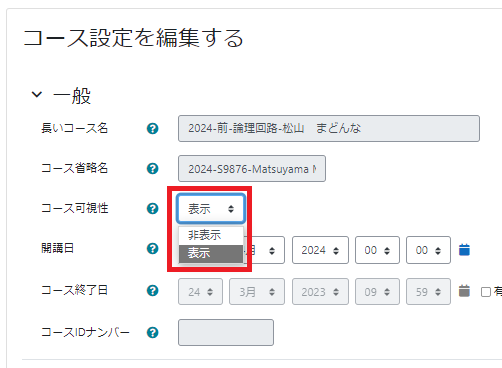
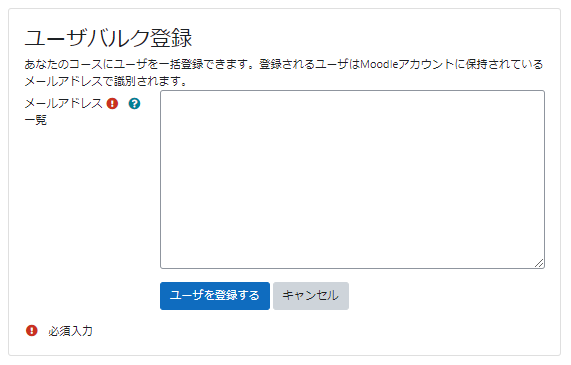
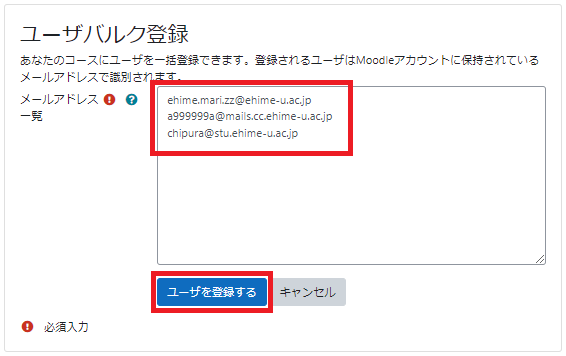
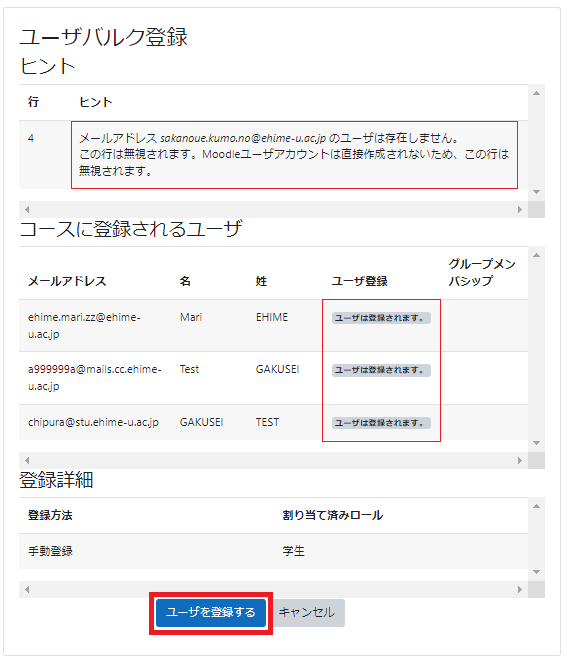
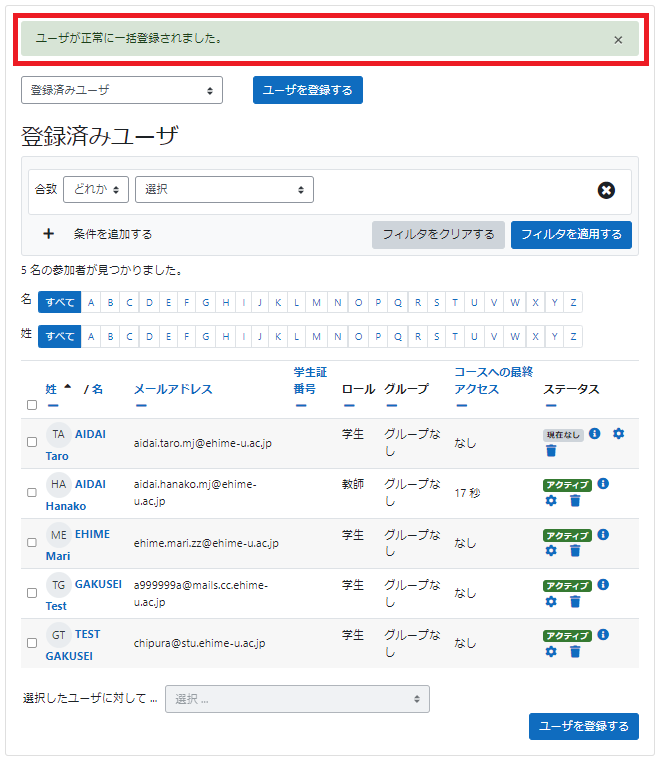
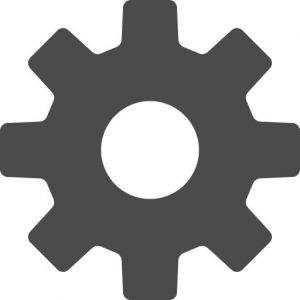 」をクリックします。
」をクリックします。
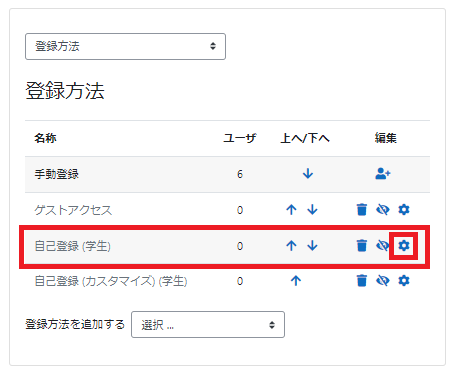
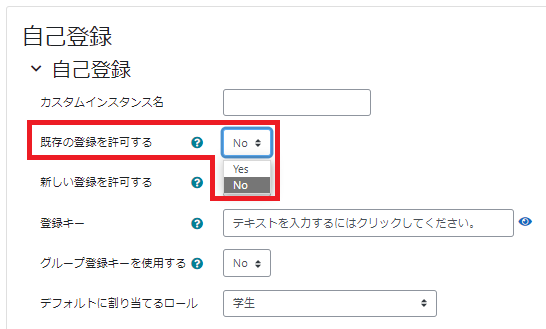
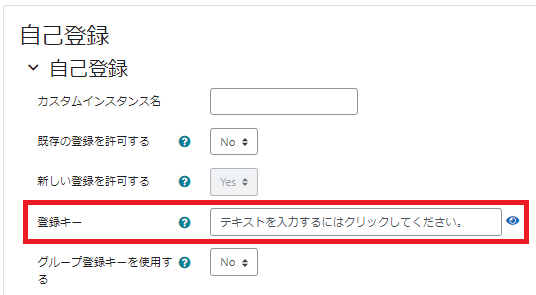
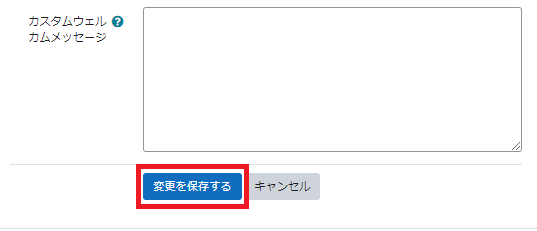
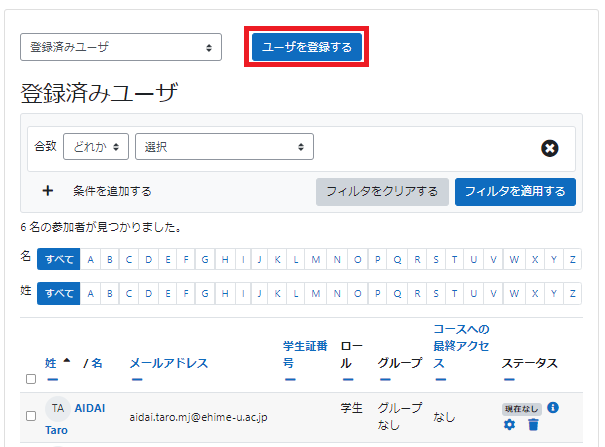
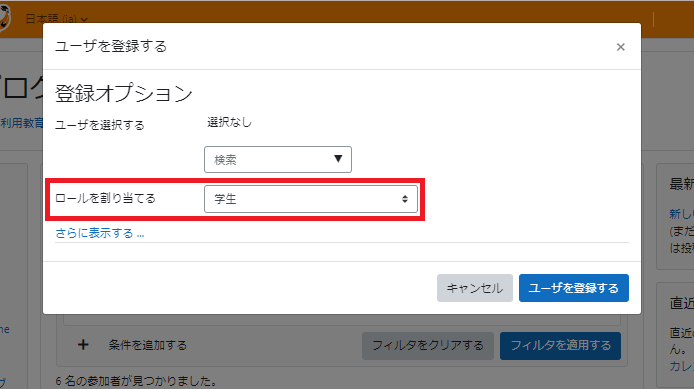
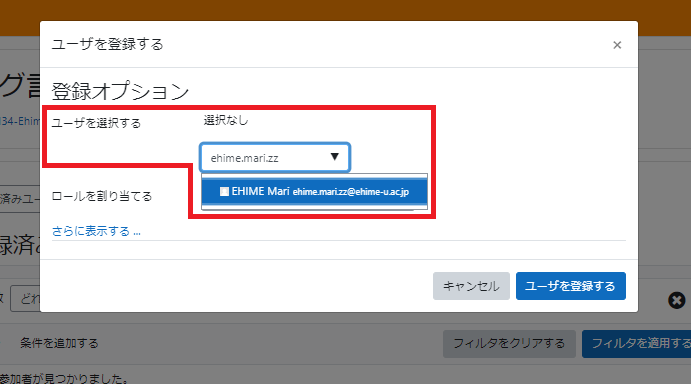
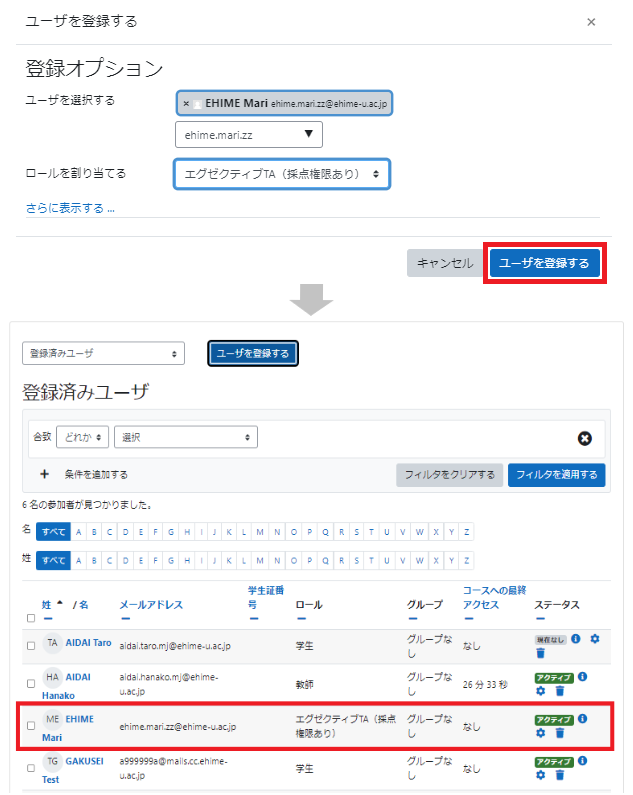
 をクリックし削除します。その後、ロールを追加します。
をクリックし削除します。その後、ロールを追加します。 」をクリックします。
」をクリックします。 をクリックしてください。
をクリックしてください。