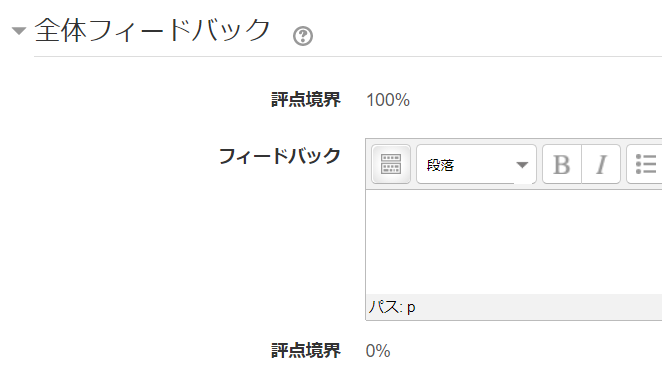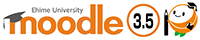
教職員向け利用ガイド更新:2021年1月12日
6-2小テストの作成
典型的な小テストを作成する以下の3つの手順のうち、ここでは「(1)小テストの名称や期間などを設定する」を説明します。
(1)小テストの名称や期間などを設定する
(2)問題カテゴリを作成し、カテゴリ内に問題を作成する
(3)小テストに問題を追加する
小テストを作成する
1追加したいセクションの「活動またはリソースを追加する」から「小テスト」を選択し「追加」をクリックします。
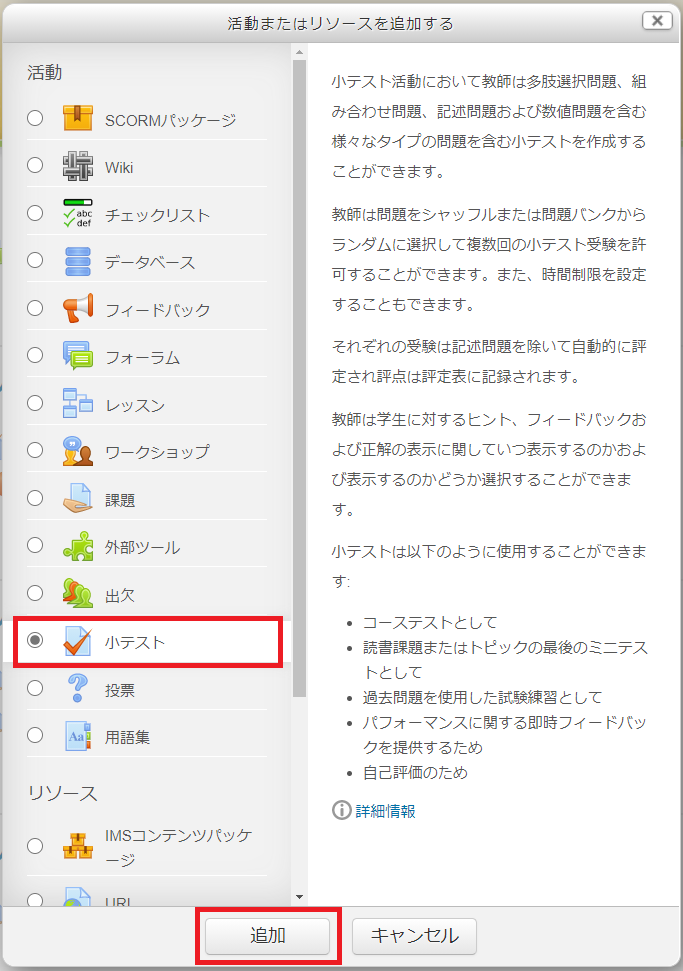
2「一般」枠の名称に小テストのタイトルを、「説明」に小テストの説明を入力します。コースに説明を表示する場合は、「コースページに説明を表示する」にチェックを入れます。
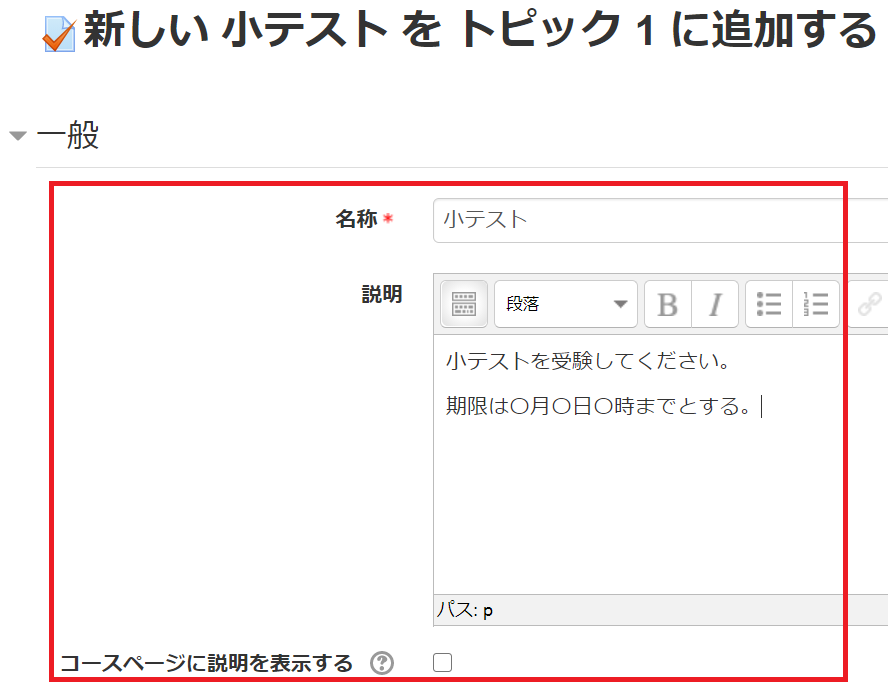 ※その他設定項目も、適宜設定してください。下記に、よく利用される設定項目の詳細を記載しています。
※その他設定項目も、適宜設定してください。下記に、よく利用される設定項目の詳細を記載しています。
3「保存してコースに戻る」もしくは「保存して表示する」をクリックします。
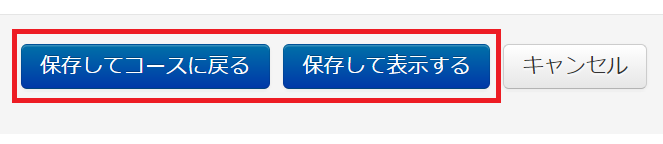
設定項目(タイミング)
チェックボックスにチェックした場合に、開始・終了日時、制限時間を指定できます。
設定した日時を過ぎると小テストが非公開になります。
学生が小テストを受験している場合は、制限時間に達した時点で、回答がどの程度入力されているかにかかわらず小テストは自動的に提出されます。この設定では、学生が制限時間の前に小テスト受験の送信に失敗した場合の処理をコントロールします。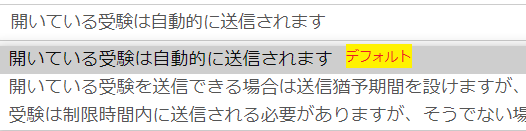
設定項目(評点)
合格するために必要な最少評点を設定します。値は、活動、コース完了および評定表で使用され、合格は緑色、不合格は赤色にハイライトされます。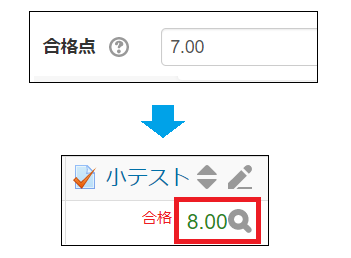
小テストを受験可能な回数を指定します。「無制限」または「1~10」の範囲から選択することができます。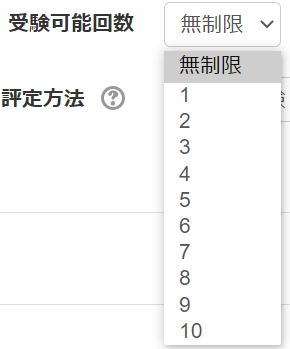
「最高評点」…複数回受験したうちの最高評点を最終評点とします。
「平均評点」…複数回受験した平均点を最終評点とします。
「最初の受験」…最初の受験時の評点を最終評点とします。
「最新の受験」…最後の受験時の評点を最終評点とします。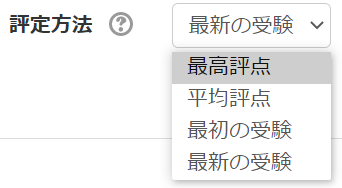
設定項目(レイアウト)
問題数が多い場合、1ページあたりの問題数を制限して複数のページに分けることができます。後から、小テストの編集ページで、手動で改ページの位置を変更することもできます。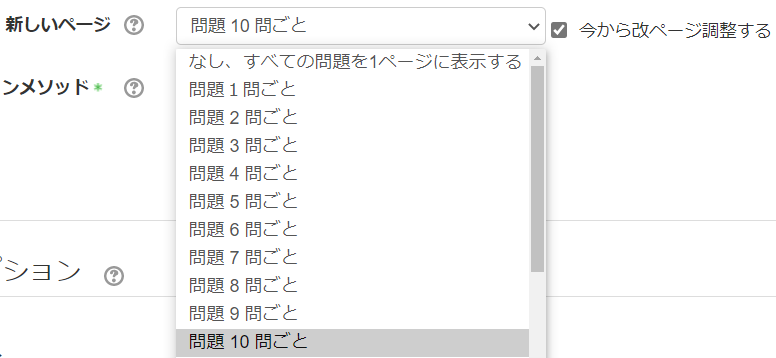
「順次」を指定すると、学生は小テストを順番に受験する必要があります。前のページに戻ったり、先にスキップすることはできません。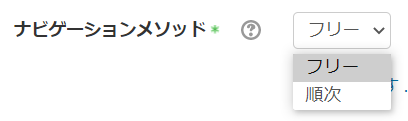
設定項目(問題の挙動)
学生がこの小テストの受験を開始するたびに個別の問題の構成要素がランダムにシャッフルされます。この場合、各問題の設定にあるシャッフルオプションも有効にする必要があります。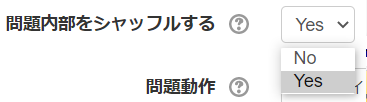
小テスト内の問題の動作を指定します。デフォルトは、遅延フィードバックです。
遅延フィードバック…テスト全体の受験が終わった後で、正解やフィードバックを表示します。学生が解答した後、採点結果やフィードバックを表示する前に小テストの解答をすべて送信してもらいたい場合は、「遅延フィードバック」モードを使用します。
即時フィードバック…テスト全体の受験を待たず、それぞれの問題に解答した直後に、問題ごとに正解やフィードバックを表示します。
複数受験インタラクティブ…学生に即時フィードバックを与えて、次の受験に挑戦させたい場合は、 「複数受験インタラクティブ」モードを使用します。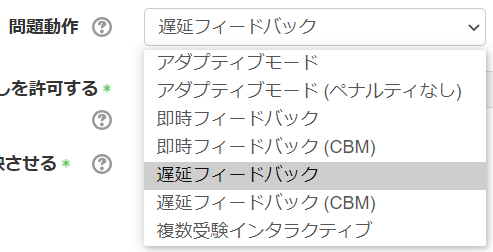
有効にした場合、学生が特定の問題の受験を終了した時点で「問題をやり直す」ボタンが表示されます。これにより小テストの受験すべてを送信せずに、また別の小テストを開始せずに別バージョンの同一問題を受験することができるようになります。このオプションは主に練習問題に有用です。
設定項目(レビューオプション)
学生が小テストの受験結果のうちの、どの情報をいつ確認できるかを指定します。チェックボックスにチェックされている項目が表示されます。
小テスト受験中を意味します。
※「複数受験インタラクティブ」のような特定の挙動にのみ関連します。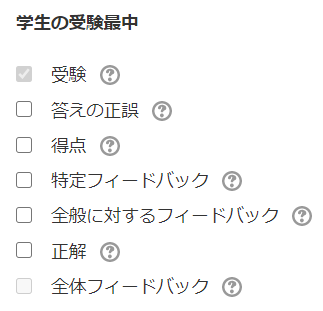
ユーザが「すべての解答を送信して採点待ちにする」ボタンをクリックして受験を終了した後、2分以内を意味します。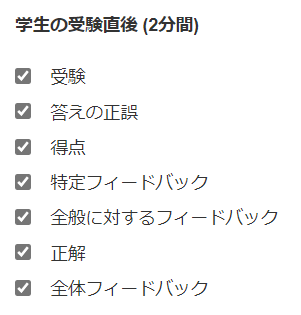
受験終了後かつ小テスト終了日時の前を意味します。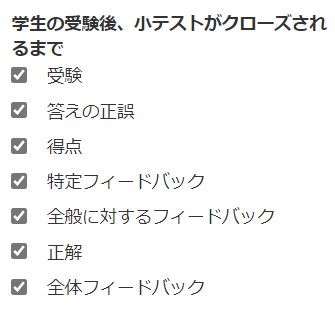
小テスト終了日時経過後を意味します。小テストに終了日時が設定されていない場合は無視されます。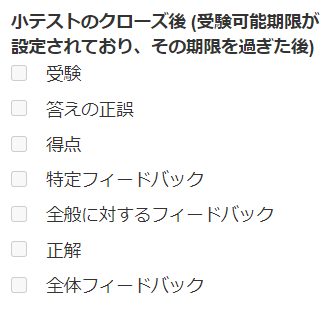
設定項目(全体フィードバック)
小テスト受験後に表示されるテキストです。学生の評点によって表示内容を変えることができます。