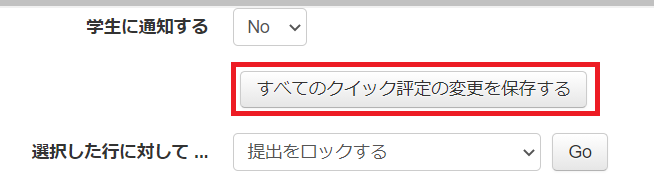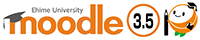
教職員向け利用ガイド更新:2022年9月15日
5-2課題
ここでは、課題について説明します。課題を利用すると、教員が学生に課題を提示し、オンライン(Moodle画面に文字を入力する)で回答したり、ファイル(Word、Excel、PowerPointなど、あらゆる種類のファイル)を提出させることができます。
課題を作成する
1追加したいセクションの「活動またはリソースを追加する」から「課題」を選択し「追加」をクリックします。
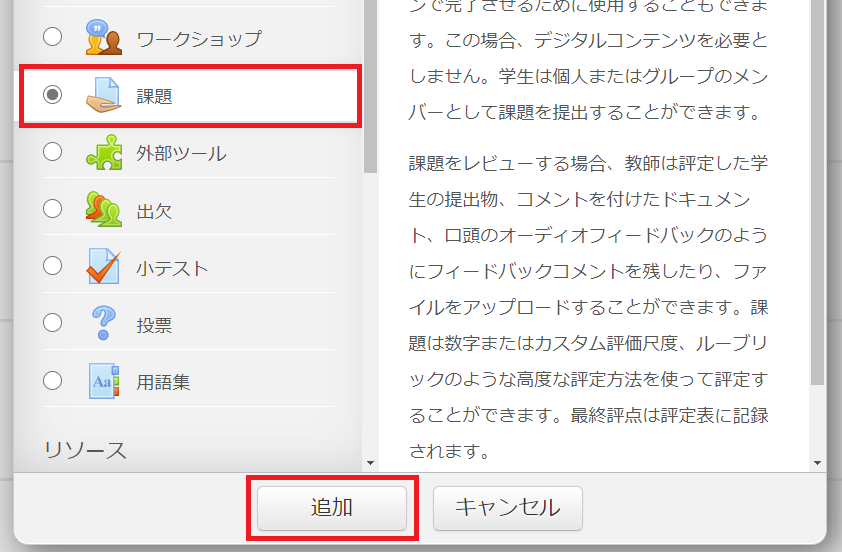
2「一般」枠の必須項目「課題名」と任意で「説明」を入力します。コースに説明を表示する場合は、「コースページに説明を表示する」にチェックを入れます。
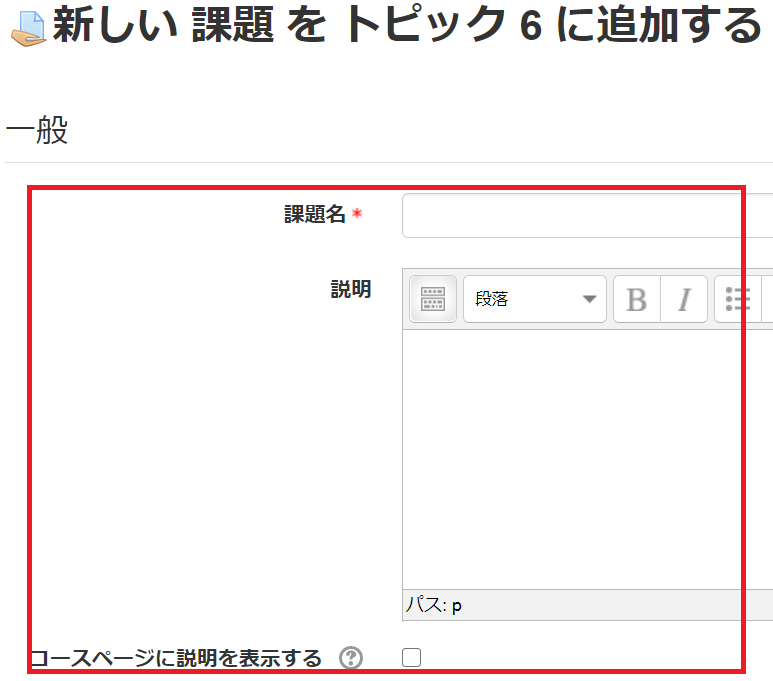 ※その他設定項目も、適宜設定してください。下記に、よく利用される設定項目の詳細を記載しています。
※その他設定項目も、適宜設定してください。下記に、よく利用される設定項目の詳細を記載しています。
3「保存してコースに戻る」もしくは「保存して表示する」をクリックします。
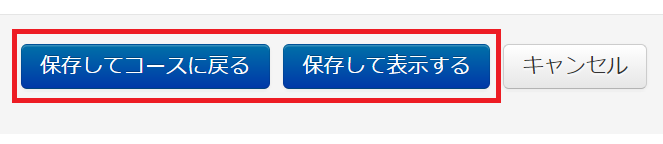
課題の設定項目
チェックボックスにチェックした場合に、開始・終了・遮断日時を指定できます。
終了日時:
この日時以降も提出はできますが、「提出遅延」とマークされます。
遮断日時:この日時以降は課題の提出を受け付けません。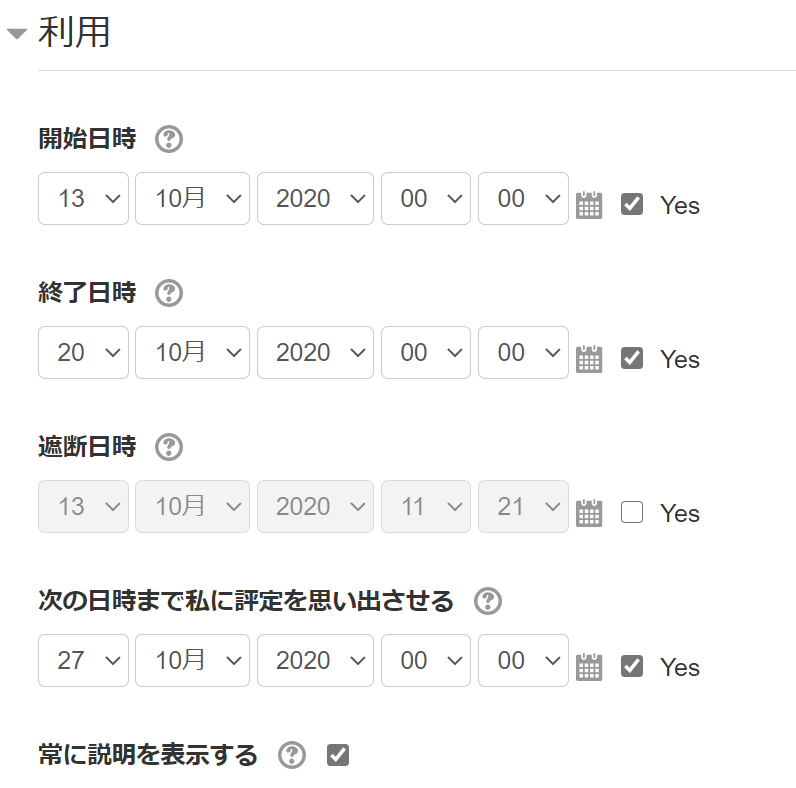
オンラインテキスト:
学生はMoodleの編集ツールを利用してテキストを作成し提出することができます。
ファイル提出:
学生は1つ、またはそれ以上のファイルを提出物としてアップロードすることができます。
最大アップロードファイル数:
学生が提出可能なファイル数を設定できます。
最大提出サイズ:
学生が提出可能なファイル容量を設定できます。
受講人数の多い授業で、大容量のファイルを提出させる場合は、Microsoft TeamsやMicrosoft OneDriveなどを利用する等、Moodle以外での提出を検討してください。
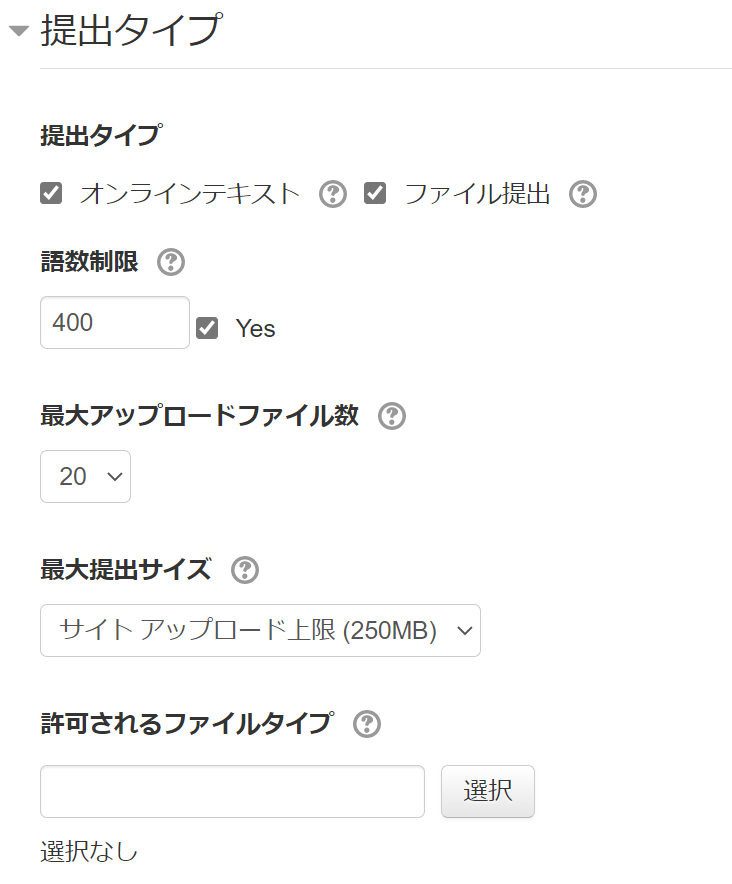
フィードバックコメント:
評定者はそれぞれの課題にフィードバックコメントを残すことができます。
フィードバックファイル:
評定者は課題評定時にフィードバックと共にファイルをアップロードすることができます。アップロードするファイルは、コメント付きのドキュメントまたはオーディオフィードバックにすることもできます。
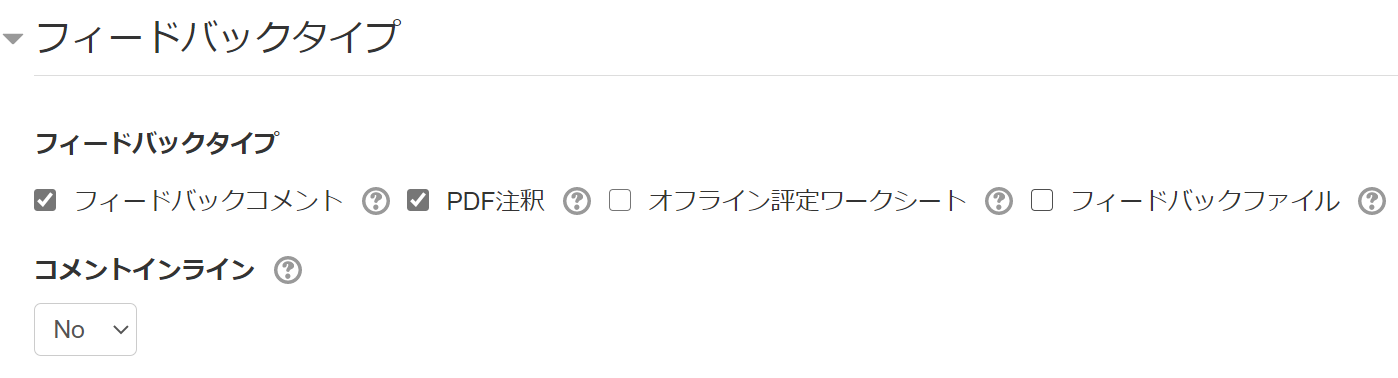
評点:
「尺度」を選択した場合、「尺度」ドロップダウンから尺度を選択することができます。「評点」を選択した場合、この活動で与えることのできる最大評点を設定することができます。
合格点:
合格するために必要な最少評点を決定します。値は活動、コース完了および評定表で使用され、合格は緑色、不合格は赤色にハイライトされます。
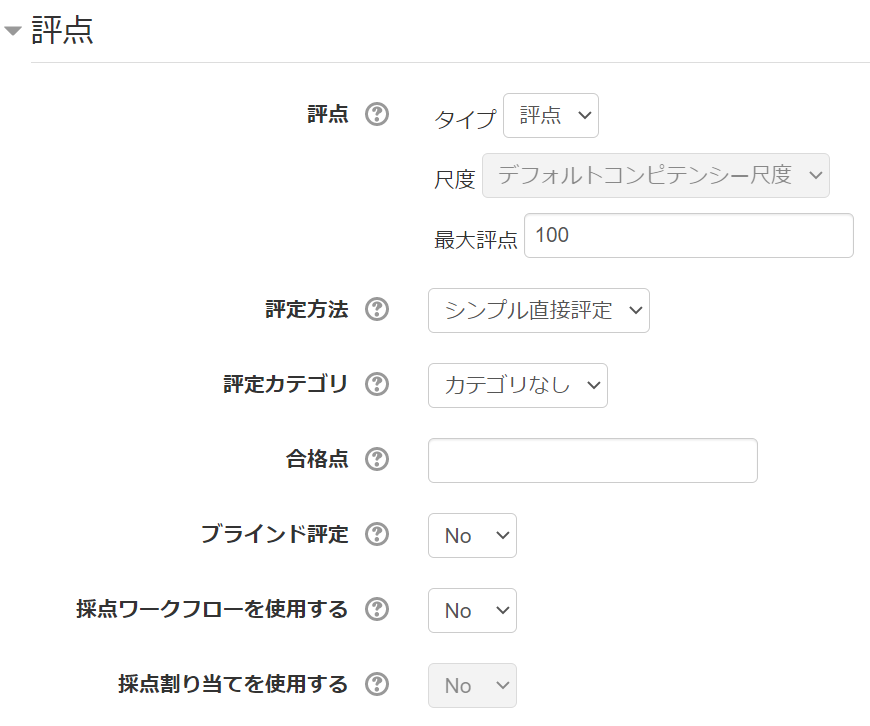
アクセス制限を設定します。「制限を追加する」ボタンをクリックすると、メニューが表示されます。
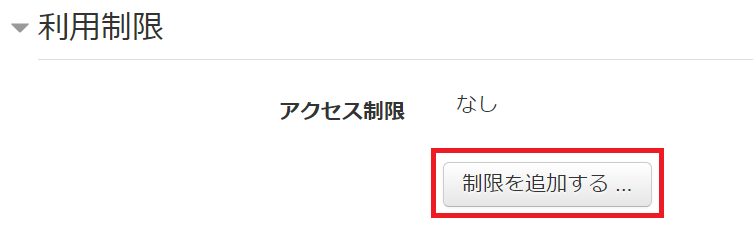
完了トラッキング:
有効にした場合、コンディションに基づき手動または自動の活動完了がトラッキングされます。必要に応じて、複数のコンディションを設定することができます。その場合、すべてのコンディションに合致したときのみ活動が完了したとみなされます。活動が完了した場合、コースページの活動名の横にチェックが表示されます。
評定を必要とする:
有効にした場合、学生が評定された時点で活動が完了したとみなされます。活動の合格点が設定された場合は、合格および不合格アイコンが表示されます。
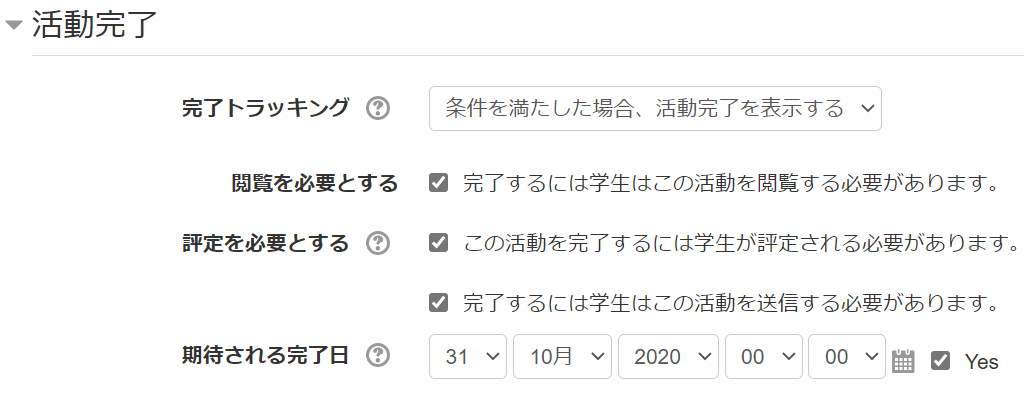
課題を一括ダウンロードする
学生が提出した課題や受験結果を一括でダウンロードする事ができます。
1課題をクリックします。
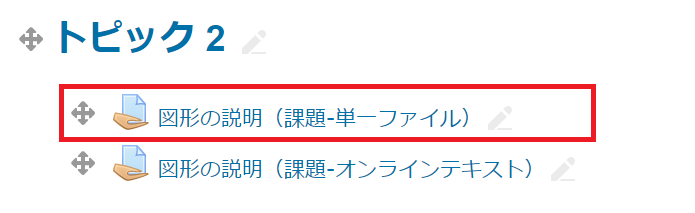
2「すべての課題を表示する」をクリックします。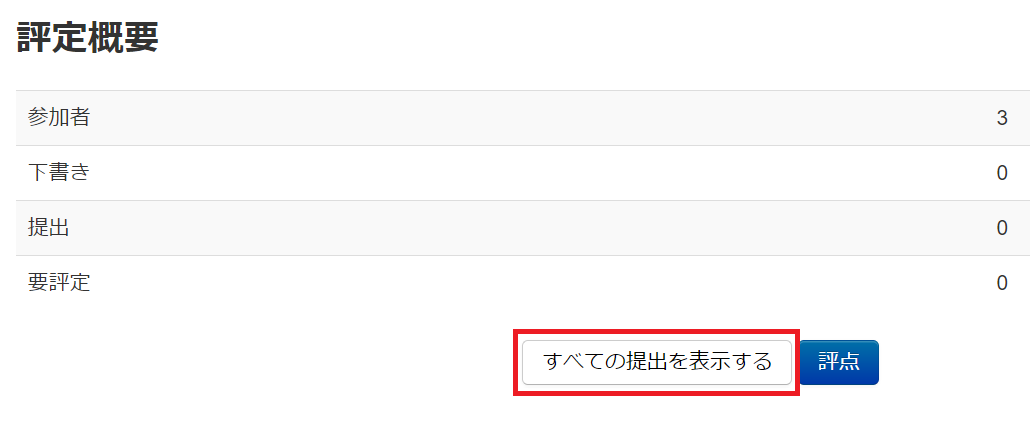
3「評定操作」の「選択」プルダウンメニューから、ファイル提出課題の場合は「すべての課題をダウンロードする」を選択します。オンラインテキスト課題の場合は「オンラインテキストの提出をExcel形式でダウンロードする」を選択します。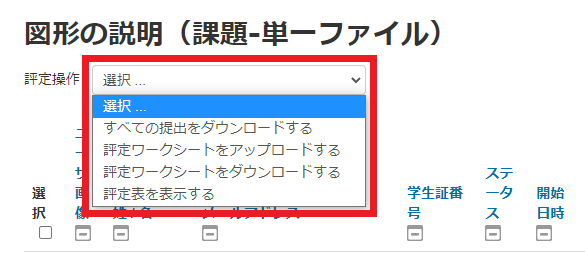
4ファイル課題提出の場合は、提出されたファイルがZipファイル形式でダウンロードされます。
オンラインテキスト課題の場合は、Excelファイル形式でダウンロードされます。
<ファイル提出課題>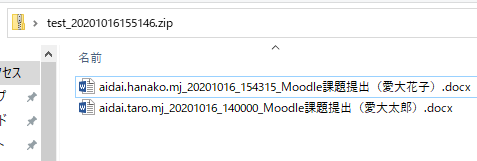
<オンラインテキスト課題>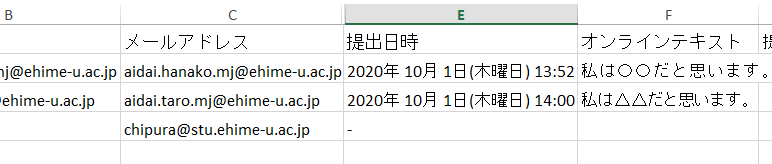
5オプションの「提出をフォルダに入れてダウンロードする」にチェックをつけると、ユーザごとにフォルダ分類してのダウンロードができます。
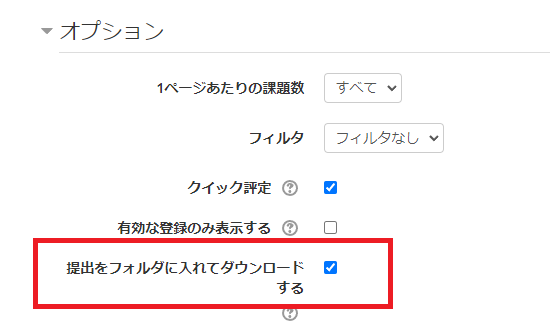
<ダウンロードしたフォルダ>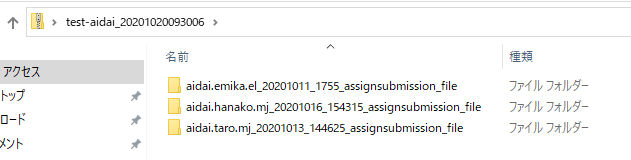
課題を採点する
提出課題を評価し、評定点を入力しMoodle上で管理することができます。
1課題をクリックします。
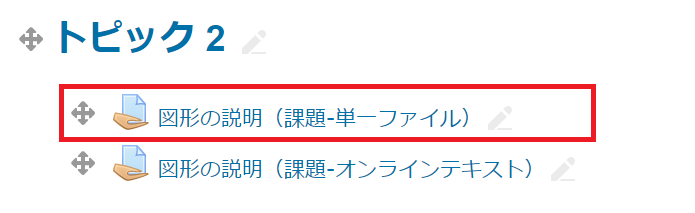
2「すべての課題を表示する」をクリックします。
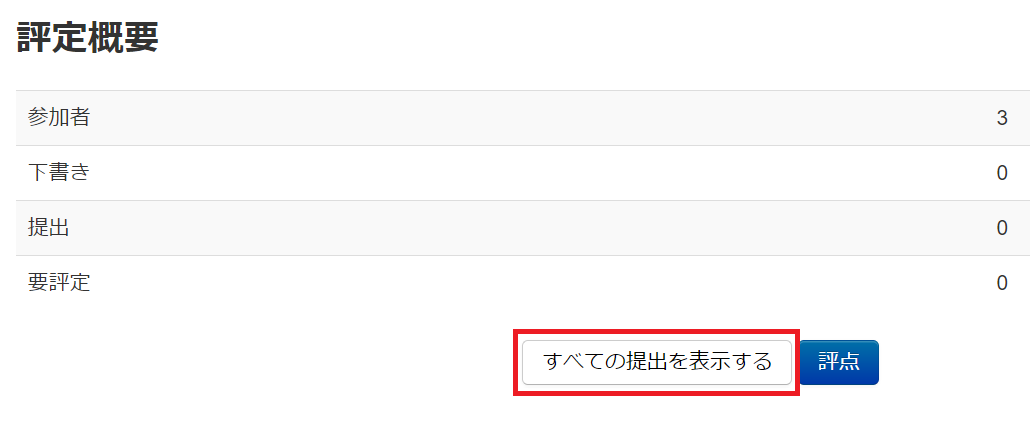
3課題の評定画面が表示されます。「評点」をクリックします。
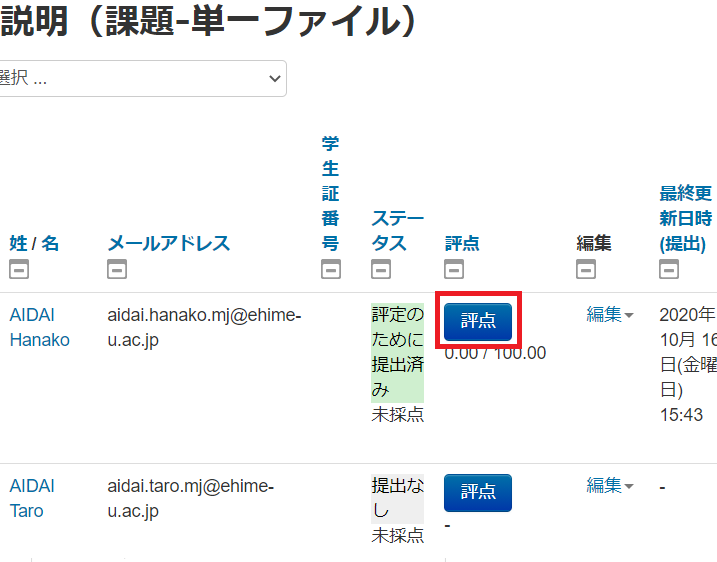
4提出ステータスが表示されます。提出物を確認する場合は、提出ファイル欄のファイル名をクリックしてダウンロードし、内容の確認を行います。
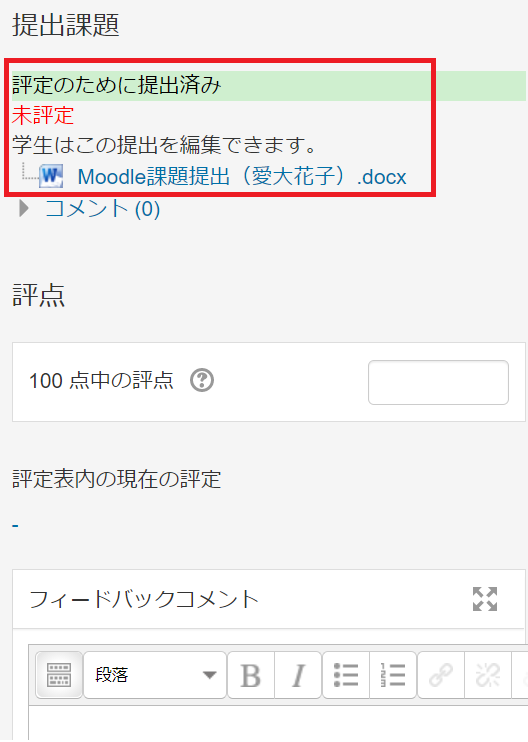
5評点と、必要に応じてフィードバックコメントを記入します。
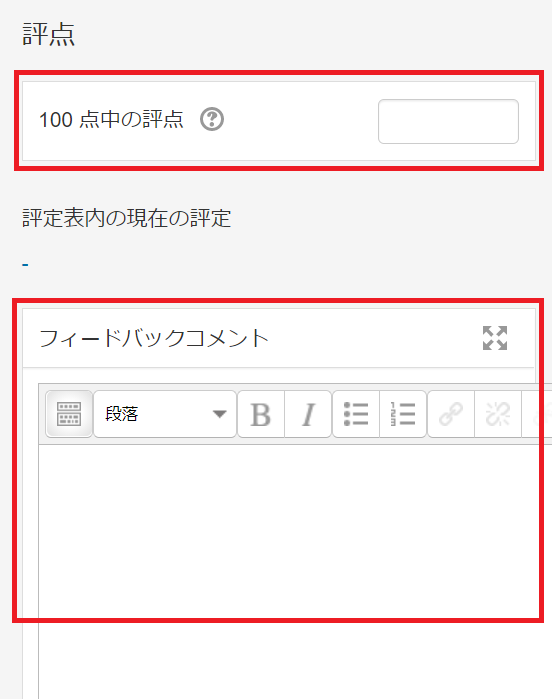
6学生に通知する場合は「学生に通知する」にチェックを入れ、「変更を保存する」または「保存して次を表示する」をクリックします。

クイック評定
提出テーブル内に直接評点(およびアウトカム)を入力することができます。
1課題をクリックします。
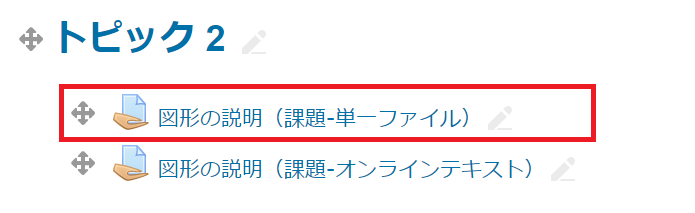
2「すべての課題を表示する」をクリックします。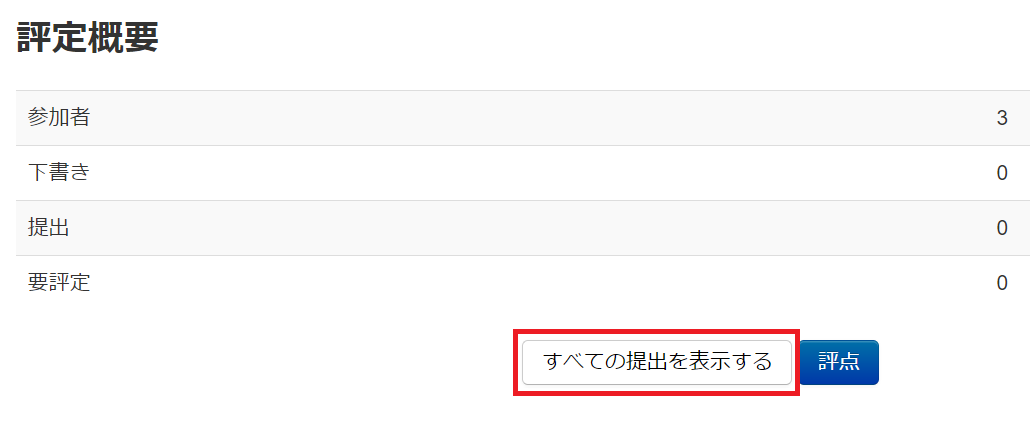
3「オプション」枠の「クイック評定」のチェックボックスにチェックを入れると、「評点」列に評点入力枠が表示されます。
※「1ページあたりの課題数」では、1ページあたりに表示する課題の数を指定できます。「フィルタ」で「要評定」を選択すると未評定のもののみ表示されます。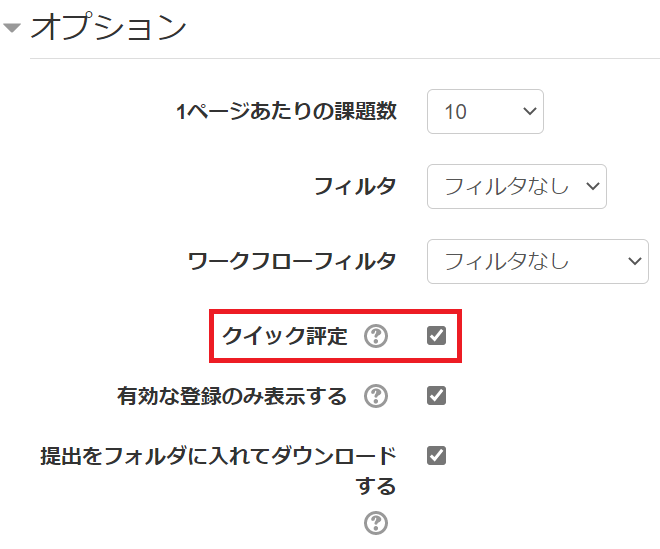
4評点欄に評点と、必要に応じてフィードバックコメントを入力します。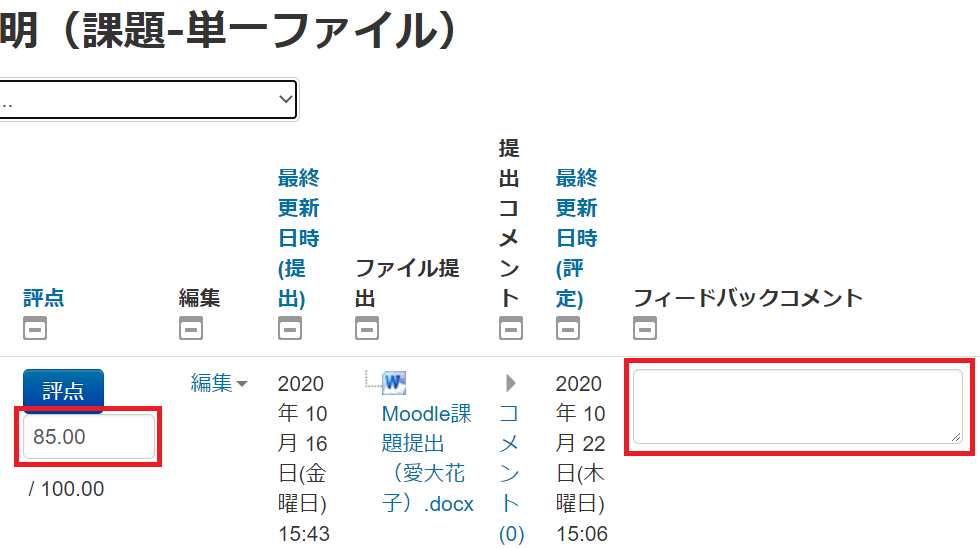
5評点をすべて入力し終わったら「すべてのクイック評定の変更を保存する」をクリックします。