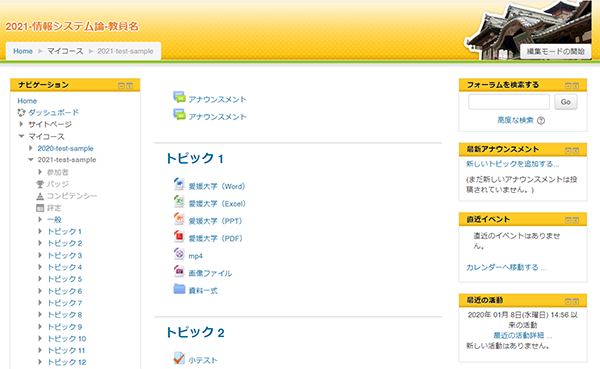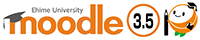
教職員向け利用ガイド更新:2020年1月10日
3-2コースのリストア
リストアは、Moodle のバックアップ機能で取得したバックアップファイルを、Moodleに再度展開するための機能です。
前年度のコースをバックアップし、次年度のコースにリストアするなど活用することができます。
リストア時にアップロードできるバックアップファイルの容量は250MBまでです。(ユーザプライベートバックアップエリアからリストアする場合は、250MBを超えてリストア可能です。)容量を超える場合は、リストア出来ませんのでコースを分けてバックアップしてください。ファイル容量の大きなファイルはバックアップ項目に含めず、リストア後にファイルを個別にアップロードしてください。
Moodle3にインストールされている「アンケート」機能にプログラム上の不具合が確認されました。そのためMoodle3.5では「アンケート」機能が無くなりました。回避策として「アンケート」と同様の機能の「フィードバック」がありますので、今後はこちらの利用をお願い致します。
コースをリストアする
1リストアを行うコースを表示し、「管理」ブロックの「リストア」をクリックします。
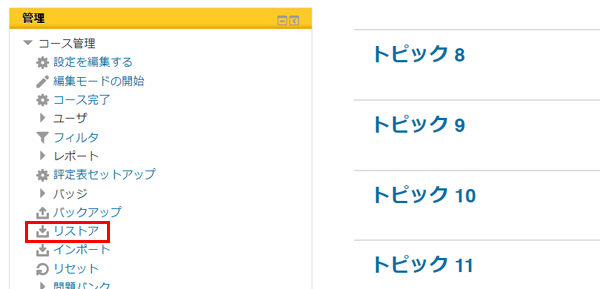
2違うバージョンのMoodle(例えばMoodle3からMoodle3.5)にリストアする場合はバックアップファイルを「バックアップファイルをインポートする」にドラッグ&ドロップ(もしくはファイルを選択)し、「リストア」をクリックします。
同じバージョンのMoodle(例えばMoodle3.5からMoodle3.5)にリストアする場合は「ユーザプライベートバックアップエリア」の該当ファイルの「リストア」をクリックします。
リストア時にアップロードできるバックアップファイルの容量は250MBまでです。
(ユーザプライベートバックアップエリアからリストアする場合は、250MBを超えてリストア可能です。)
容量を超える場合はリストア出来ませんので、コースを分けてバックアップしてください。
ファイル容量の大きなファイルはバックアップ項目に含めず、リストア後にファイルを個別にアップロードしてください。
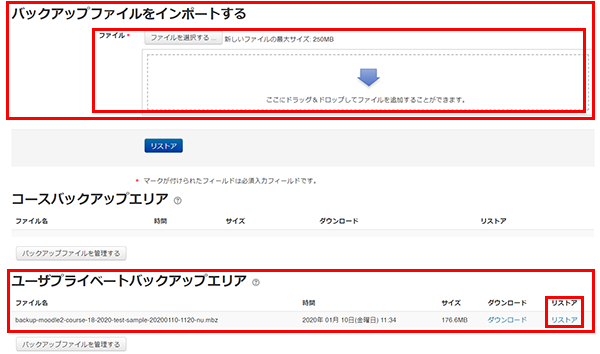
3バックアップファイルの内容が表示されるので、内容を確認し、「続ける」をクリックします。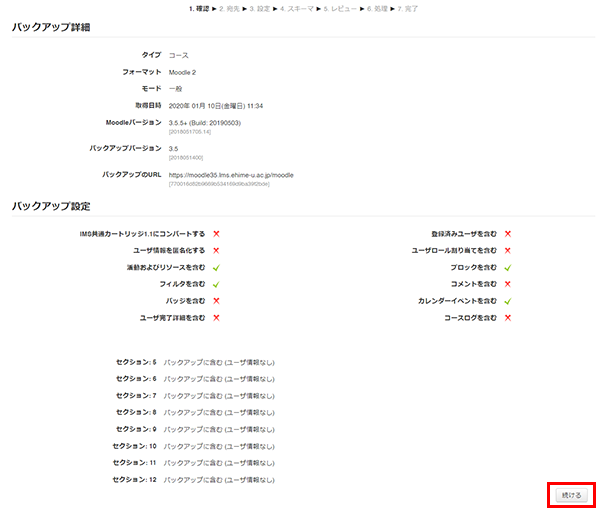
4「このコースにリストアする」の「バックアップコースをこのコースに結合する」を選択し、「続ける」をクリックします。
コースの内容を削除してリストアする場合は、「このコースのコンテンツを削除してリストアする」を選択します。
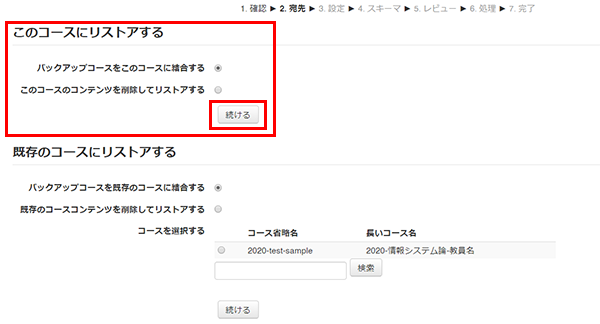
5リストアしない項目のチェックを外し、「次へ」をクリックします。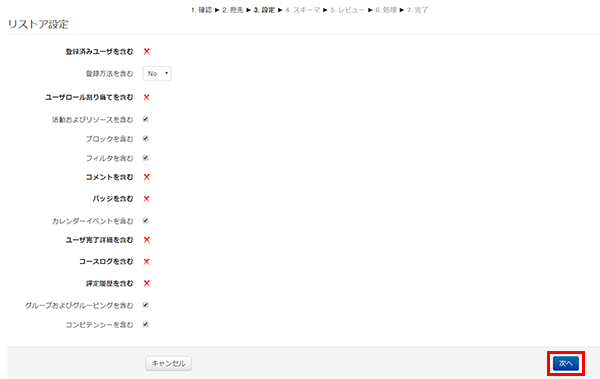
6リストアしない項目のチェックを外し、「次へ」をクリックします。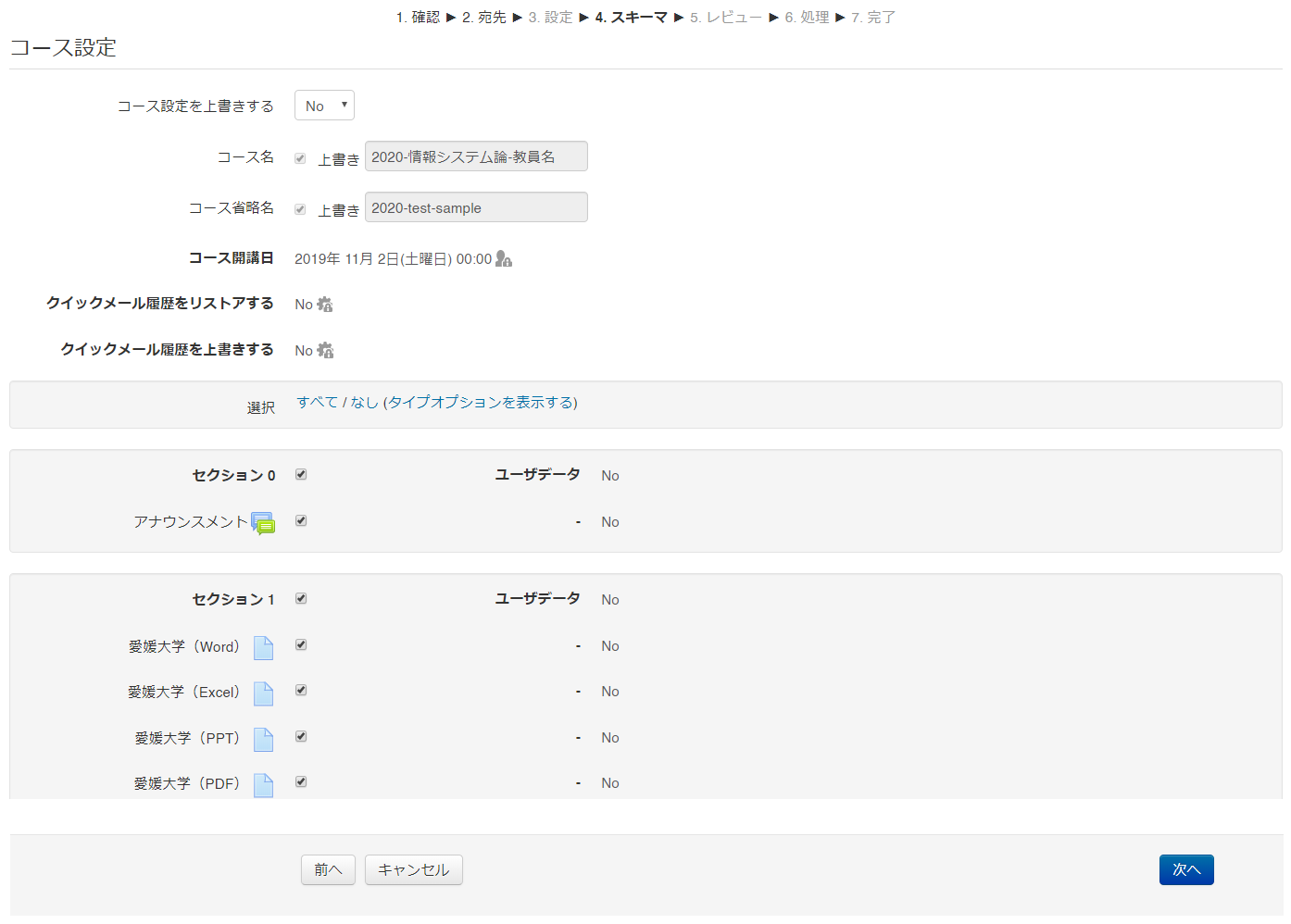
7「レビュー」画面で内容を確認し、「リストアを実行する」をクリックします。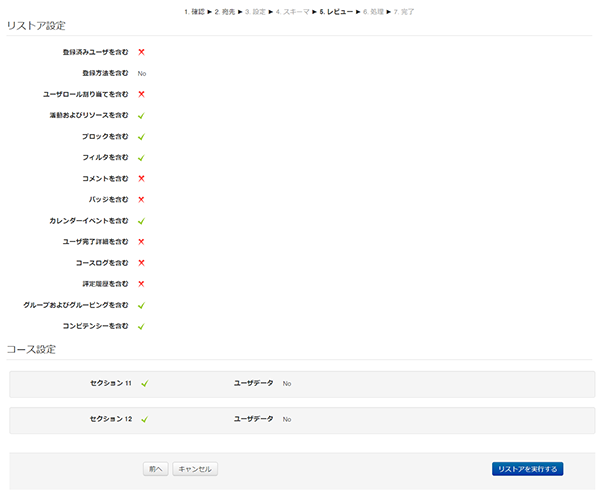
8正常にリストアされたことを確認し、「続ける」をクリックします。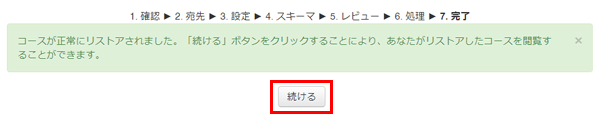
9リストアされたコースが表示されるので、コースを確認します。