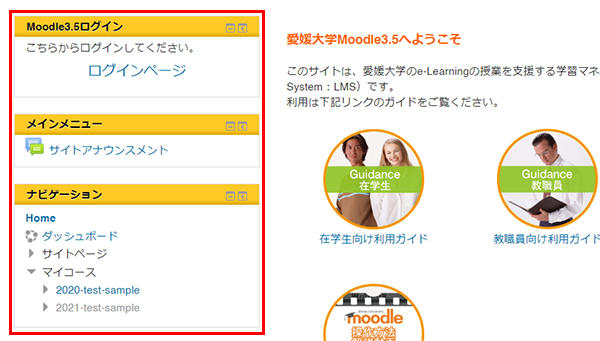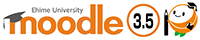
教職員向け利用ガイド更新:2019年12月16日
2-3Moodleの画面
ここでは、Moodleにログインした直後に表示されるトップページの画面構成、ブロックのドック・アンドック・ 一括アンドックする方法を紹介します。
Moodleトップページの画面構成
Moodleにログインすると、下図の画面が表示されます。
中央にメインの表示内容、左右にはいくつかのブロックが表示されます。
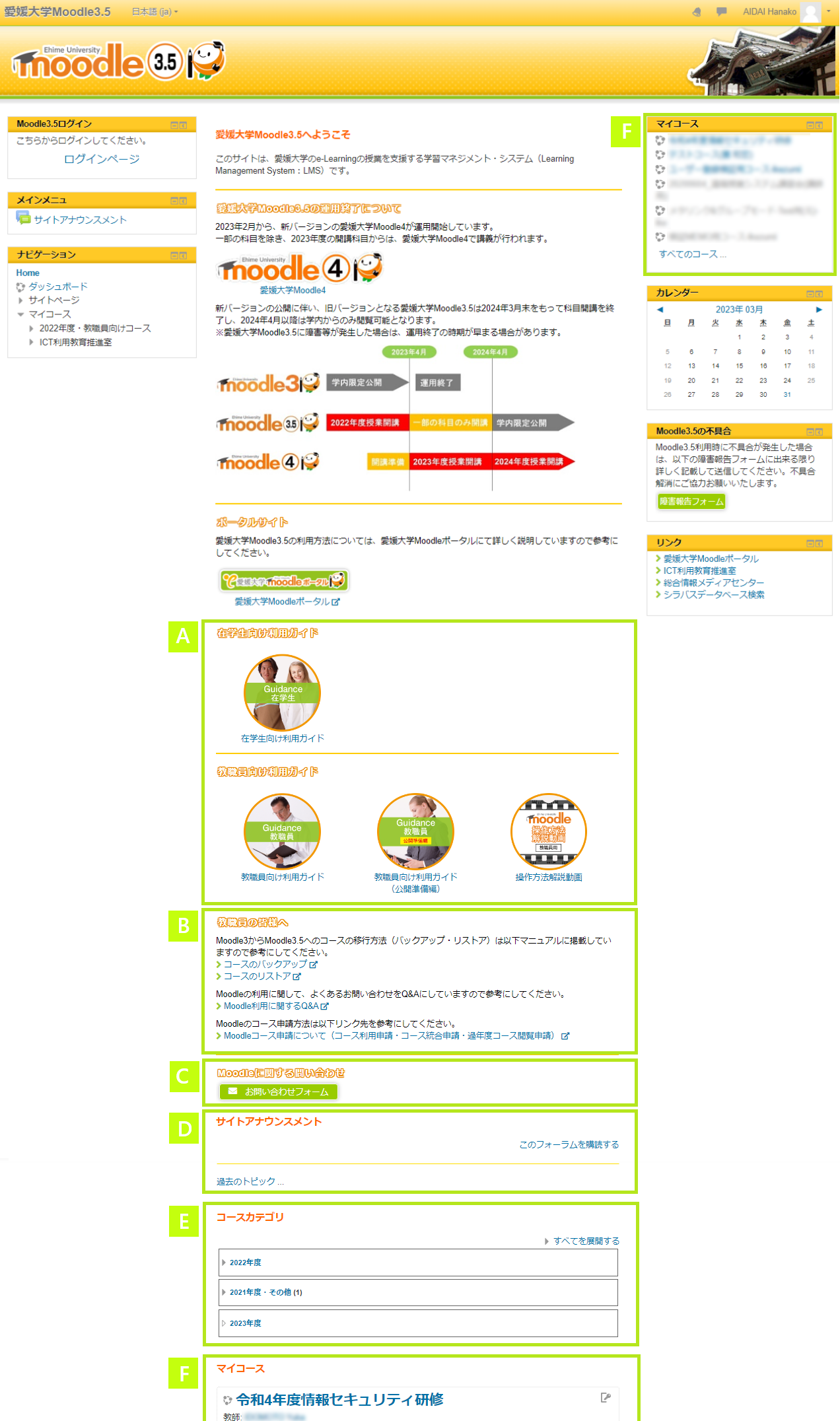
在学生向け利用ガイド・教職員向け利用ガイド・Moodleコースの初期設定方法をまとめた教職員向け利用ガイド(公開準備編)・操作方法解説動画が掲載されています。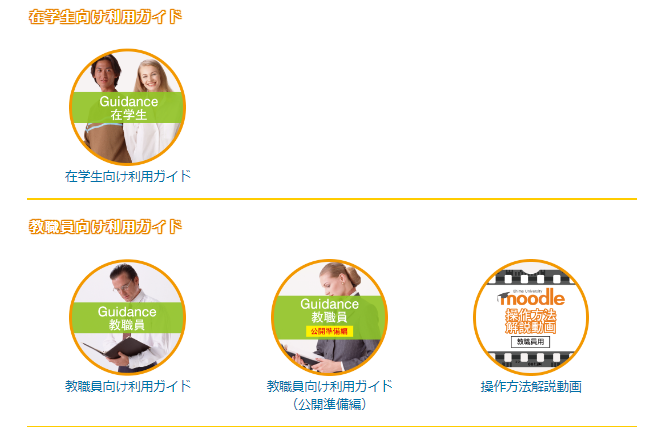
Moodleの利用に関してよくあるお問い合わせをまとめたQ&Aやコース申請方法・コース統合申請方法へのリンクを掲載しています。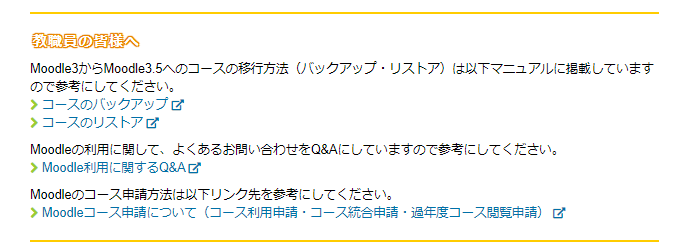
Moodleのシステムや操作方法に関する問い合わせ先が記載されています。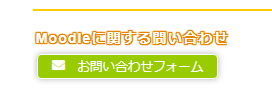
Moodleの利用に関するニュースが掲載されていますので、適宜ご確認ください。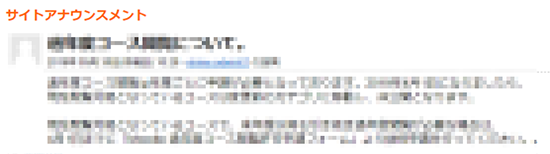
Moodleに登録されている全コースがカテゴリ別に表示されます。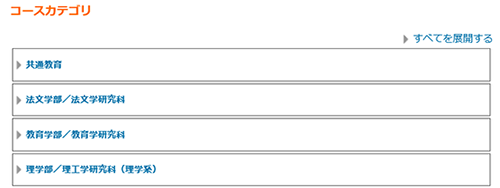
担当している授業コースや教職員用受講コースが表示されます。 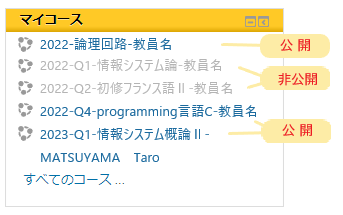
黒色のコース名は「公開(学生にコースの存在が見えている)」、灰色のコース名は「非公開(学生にコースの存在が見えていない)」を表しています。
ブロックをドックする・アンドックする
ブロックをドックする
ブロックを小さく表示させることで、画面を広く使うことができます。
1各ブロックの「ブロックをドックする」を クリックします。
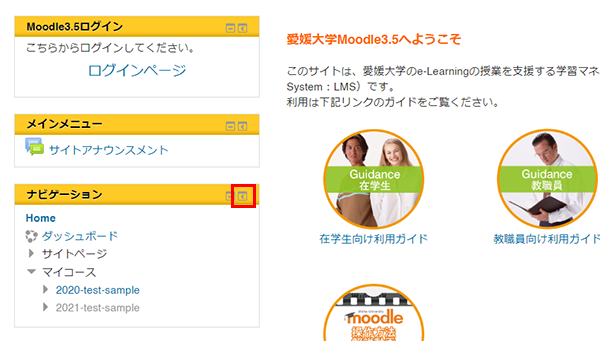
2ブロックがドックされます。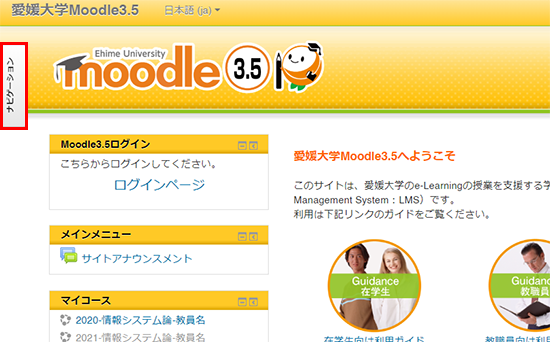
3各ブロックを小さく折りたたむことで、画面を広く使うことができます。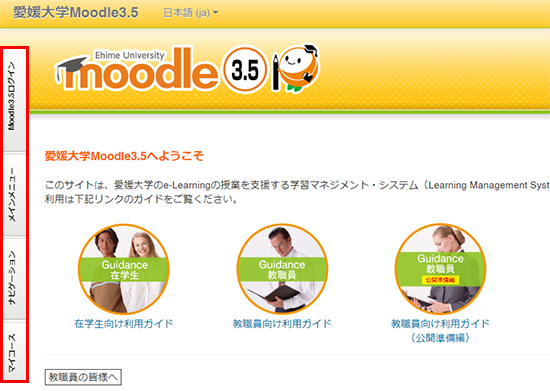
ブロックをアンドックする
小さく折りたたまれたブロックを、メニューが表示された状態にします。
1ドックされたブロックをポイントします。
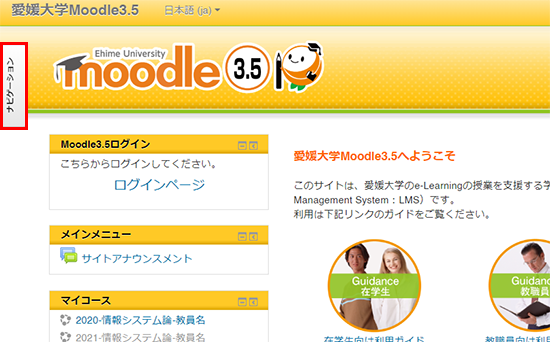
2表示されたメニュー右上の「ブロックをアンドックする」をクリックします。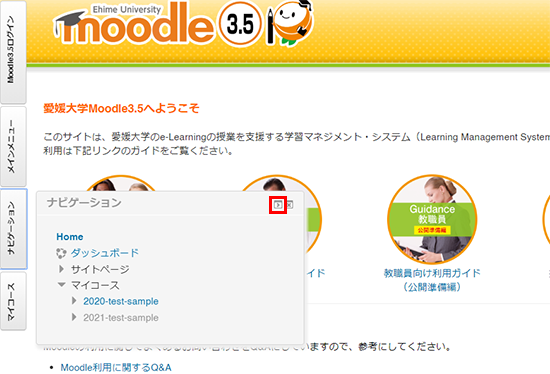
3ブロックがアンドックされます。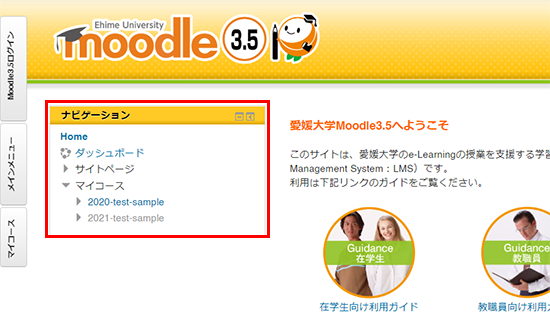
一括でブロックをアンドックする
一括でブロックをアンドックする場合は、「すべてをアンドックする」をクリックします。
1画面一番左下の「すべてをアンドックする」をクリックします。
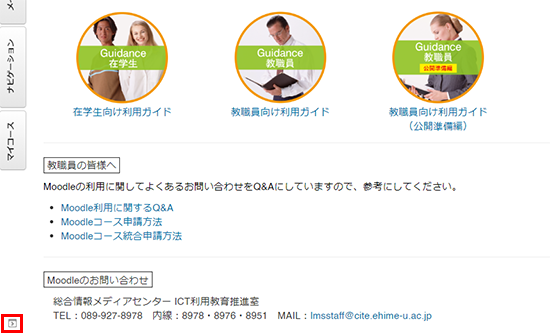
2すべてのブロックが表示されました。