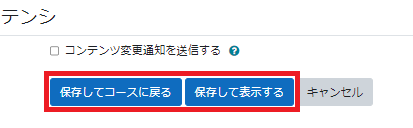教職員向け利用ガイド更新:2023年4月
4-2リソースの追加
ここでは、ファイル、フォルダ、ページ、テキストおよびメディア領域、URLの追加方法をそれぞれ説明します。
ファイルを追加する
コースの中にファイルをアップロードすることができます。
1追加したいセクションの「活動またはリソースを追加する」から「ファイル」をクリックします。
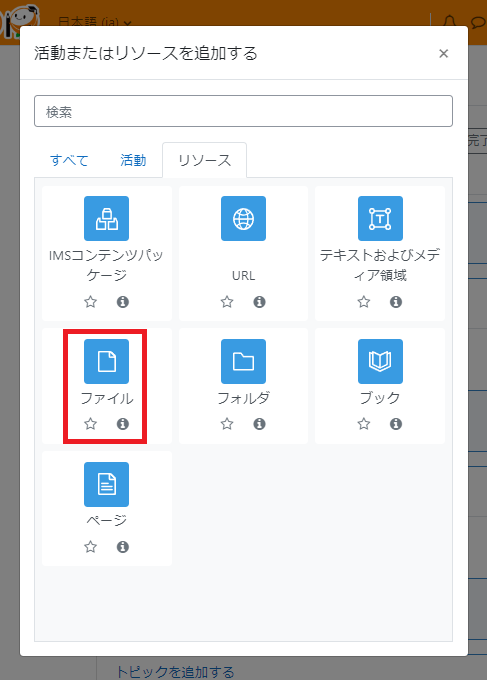
2「一般」枠の必須項目「名称」と任意で「説明」を入力します。コースに説明を表示する場合は、「コースページに説明を表示する」にチェックを入れます。
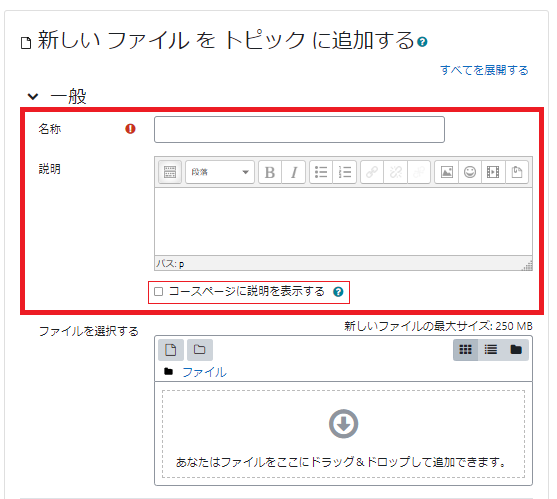
3「ファイルを選択する」枠の「追加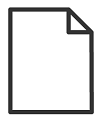 」をクリックすると、ファイルピッカ画面が開きます。「ファイルのアップロード」タブの「ファイルの選択」をクリックし、アップロードしたいファイルを指定します。もしくは、アップロードしたいファイルを点線の枠内にドラッグ&ドロップしてください。ファイルを指定できたら、「このファイルをアップロードする」をクリックします。
」をクリックすると、ファイルピッカ画面が開きます。「ファイルのアップロード」タブの「ファイルの選択」をクリックし、アップロードしたいファイルを指定します。もしくは、アップロードしたいファイルを点線の枠内にドラッグ&ドロップしてください。ファイルを指定できたら、「このファイルをアップロードする」をクリックします。
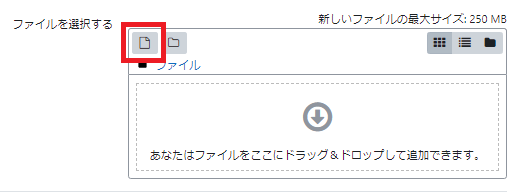
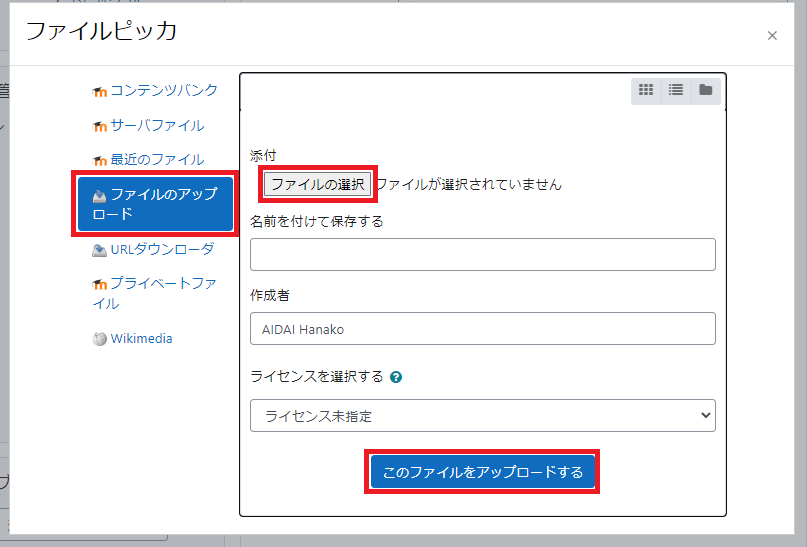
4「アピアランス」枠の「表示」ドロップダウンリストから、希望の表示方法を指定します。「ポップアップ」もしくは「強制的にダウンロードする」を推奨します。
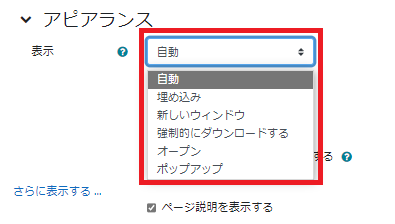
5「保存してコースに戻る」もしくは「保存して表示する」をクリックします。
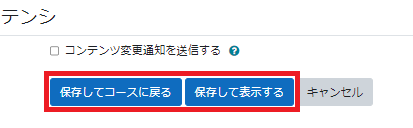
- ドラッグ&ドロップによるファイルの追加
-
各種ファイルは、ドラッグ&ドロップにより直接コースに追加することもできます。ファイルの種類は自動認識されます。
編集モードONの状態で、アップロードしたいファイルを選択できる状態で画面に表示し、該当のファイルをセクション内に、ドラッグ&ドロップします。
なお、一部のブラウザでは、ドラッグ&ドロップによるファイルの追加ができない場合があります。
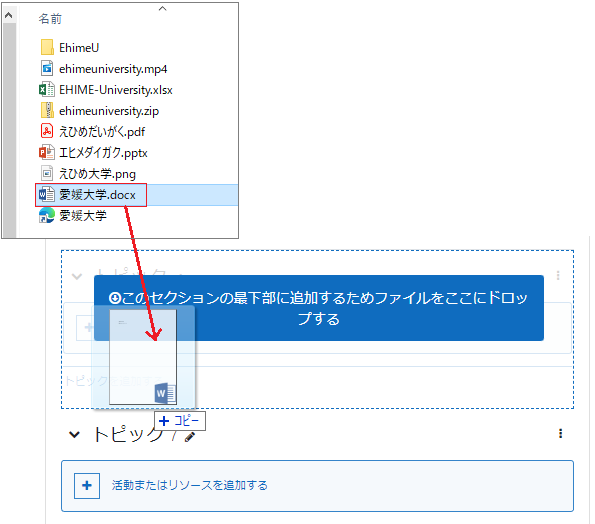
フォルダを追加する
複数のファイルを一括してアップロードすることができます。
1追加したいセクションの「活動またはリソースを追加する」から「フォルダ」をクリックします。
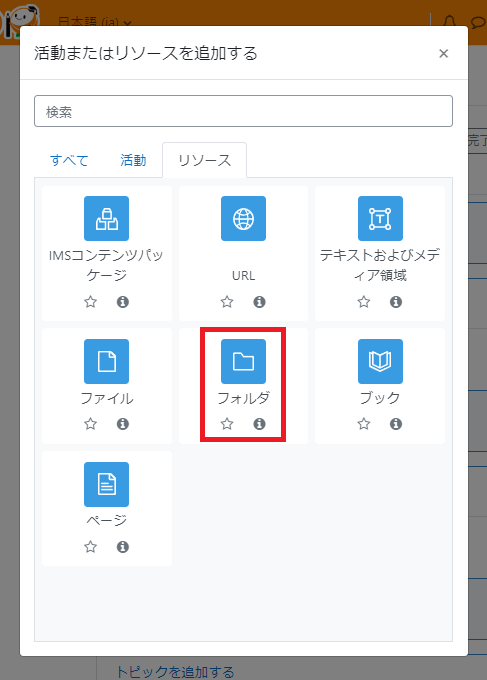
2「一般」枠の必須項目「名称」と任意で「説明」を入力します。コースに説明を表示する場合は、「コースページに説明を表示する」にチェックを入れます。
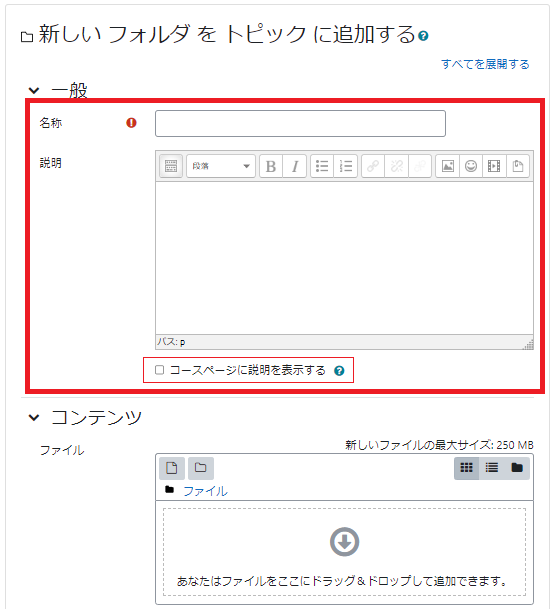
3「コンテンツ」枠の「追加」をクリックすると、ファイルピッカ画面が開きます。「ファイルのアップロード」タブの「ファイルの選択」をクリックし、アップロードしたいファイルを指定します。一度に複数のファイルをアップロードできます。
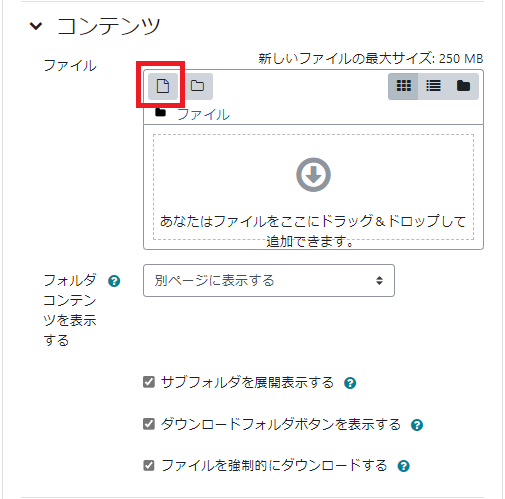
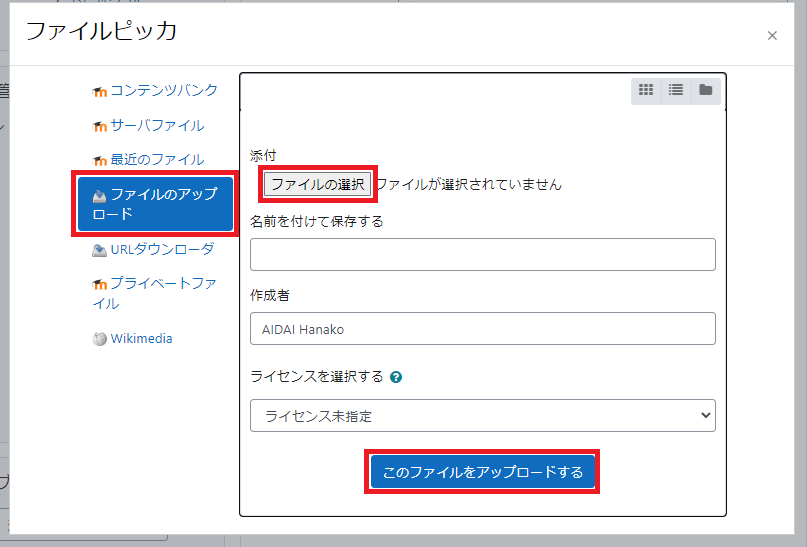
4「保存してコースに戻る」もしくは「保存して表示する」をクリックします。
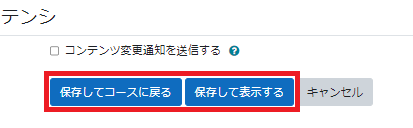
ページを追加する
独立したウェブページを作成することができます。長文を掲載したい場合などに利用することができます。また、文章のレイアウトや文字色などを編集できたり、画像を表示させたり、リンクを埋め込んだりすることもできます。
1追加したいセクションの「活動またはリソースを追加する」から「ページ」をクリックします。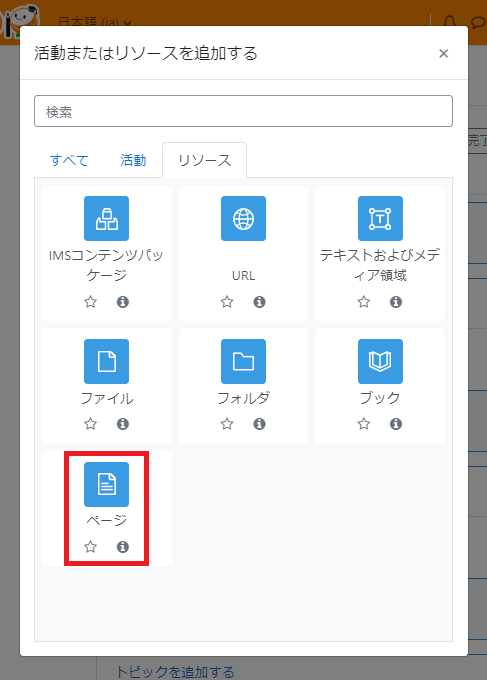
2「一般」枠の必須項目「名称」と任意で「説明」を入力します。コースに説明を表示する場合は、「コースページに説明を表示する」にチェックを入れます。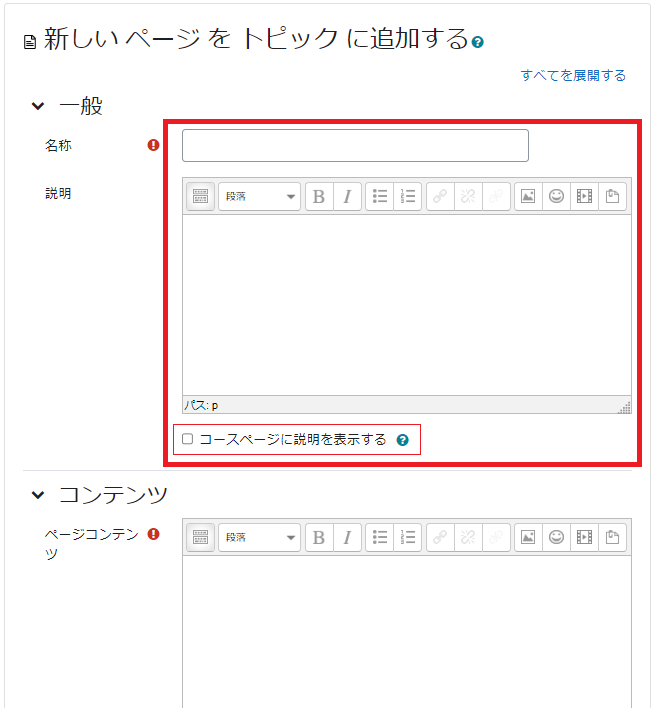
3「コンテンツ」枠の「ページコンテンツ」に、ページの内容を入力します。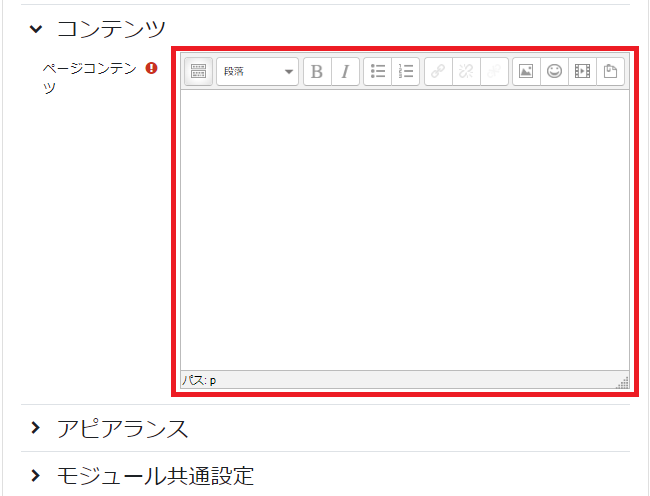
4「保存してコースに戻る」もしくは「保存して表示する」をクリックします。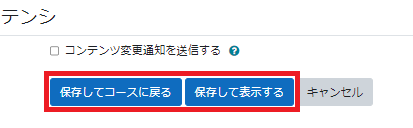
テキストおよびメディア領域を追加する
複数のリソースや活動のメニュー表示をわかりやすくするために、小見出しを挿入することができます。クリックしてページを開かなくても表示された状態なので、学生に必ず目を通してほしい案内や、お知らせ等にも向いています。
1追加したいセクションの「活動またはリソースを追加する」から「テキストおよびメディア領域」をクリックします。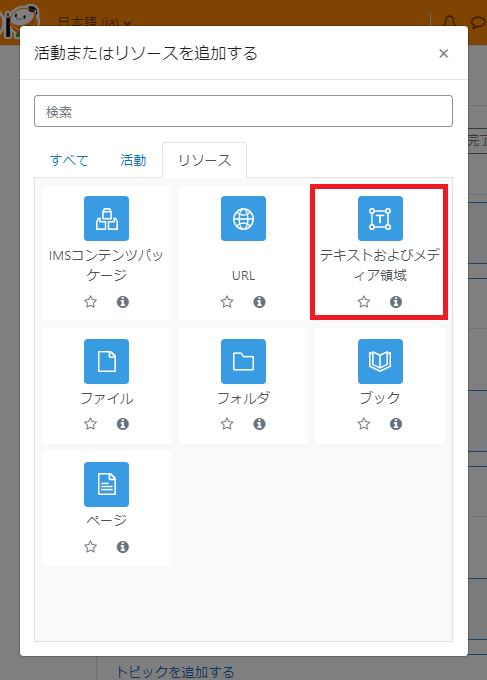
2「テキスト」に文章を入力します。テキストエディタの右上の、リンクやイメージを追加するアイコンをクリックし、ファイルを選択すると表示することもできます。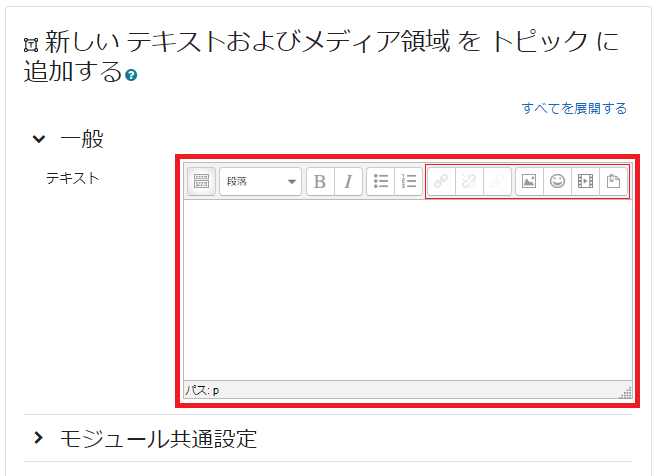
3「保存してコースに戻る」をクリックします。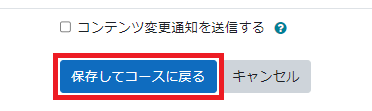
- ドラッグ&ドロップによるメディア領域(画像ファイル)の追加
-
コース内に画像ファイルをリソースとして配置することができます。
編集モードONの状態で、アップロードしたい画像ファイルを選択できる状態で画面に表示します。コースの該当の箇所内に、ドラッグ&ドロップし「コースページにメディアを追加する」を選択して「アップロード」のボタンをクリックします。
なお、一部のブラウザでは、ドラッグ&ドロップによるファイルの追加ができない場合があります。
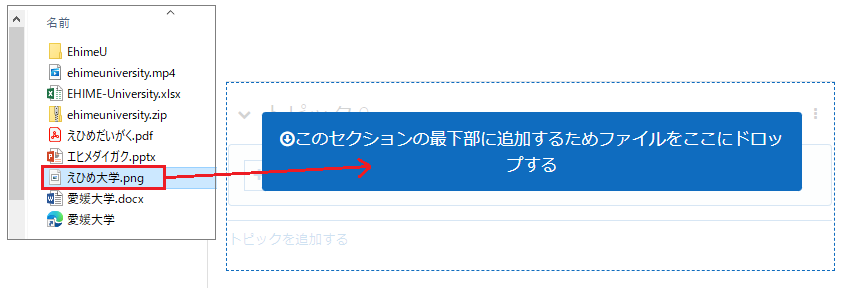
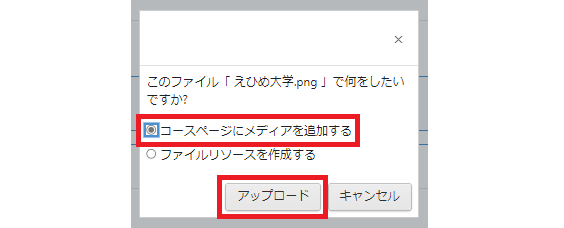
URLを追加する
外部のウェブページへのリンクを作成することができます。
1追加したいセクションの「活動またはリソースを追加する」から「URL」をクリックします。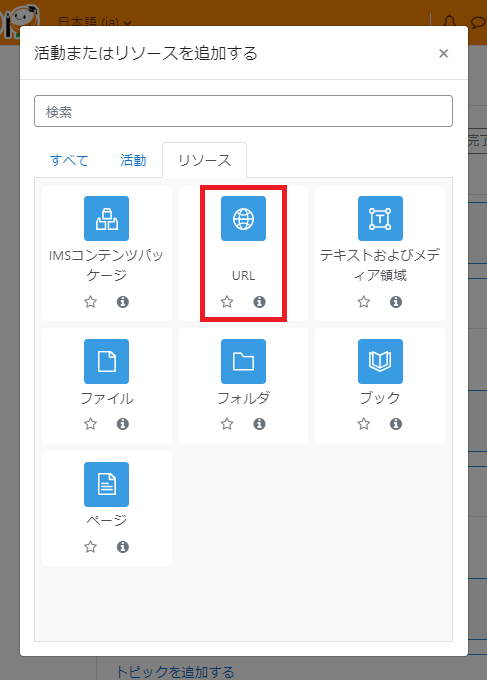
2「一般」枠の必須項目「名称」と「外部URL」、任意で「説明」を入力します。コースに説明を表示する場合は、「コースページに説明を表示する」にチェックを入れます。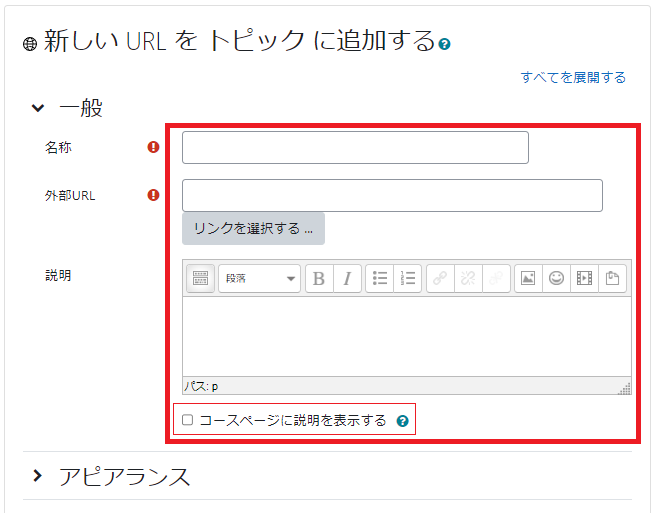
3「アピアランス」枠の「表示」では、項目をクリックした後の動作を設定することができます。
「オープン」を選択すると、コースを表示しているブラウザの表示がリンク先に遷移します。
「ポップアップ」を選択すると、小さめのウィンドウがポップアップしてその中でリンク先が表示されます。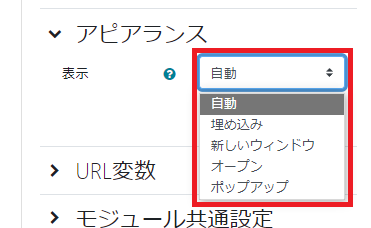
4「保存してコースに戻る」もしくは「保存して表示する」をクリックします。