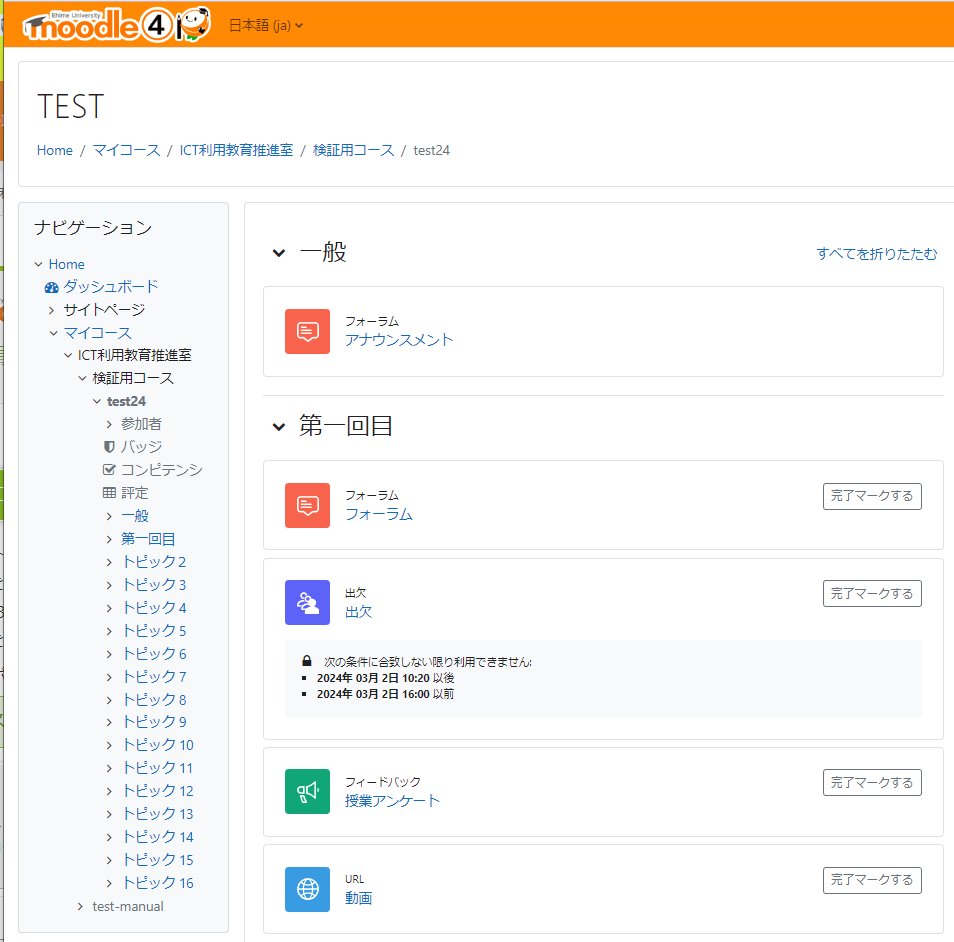教職員向け利用ガイド更新:2024年5月
3-2コースのリストア
リストアは、Moodle のバックアップ機能で取得したバックアップファイルを、Moodleに再度展開するための機能です。
前年度のコースをバックアップし、次年度のコースにリストアするなど活用することができます。
リストア時にアップロードできるバックアップファイルの容量は250MBまでです。(ユーザプライベートバックアップエリアからリストアする場合は、250MBを超えてリストア可能です。)
容量を超える場合はリストア出来ませんので、コースを分けてバックアップしてください。ファイル容量の大きなファイルはバックアップ項目に含めず、リストア後にファイルを個別にアップロードしてください。
コースをリストアする
1リストアを行うコースを表示し、「管理」ブロックの「コース管理」の「リストア」をクリックします。
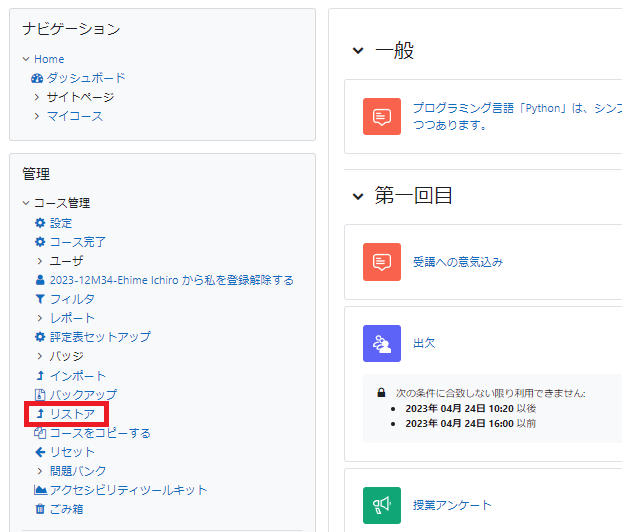
2違うバージョンのMoodle(例えばMoodle3.5からMoodle4)にリストアする場合はバックアップファイルを「バックアップファイルをインポートする」にドラッグ&ドロップ(もしくはファイルを選択)し、「リストア」をクリックします。
同じバージョンのMoodle(例えばMoodle4からMoodle4)にリストアする場合は「ユーザプライベートバックアップエリア」の該当ファイルの「リストア」をクリックします。
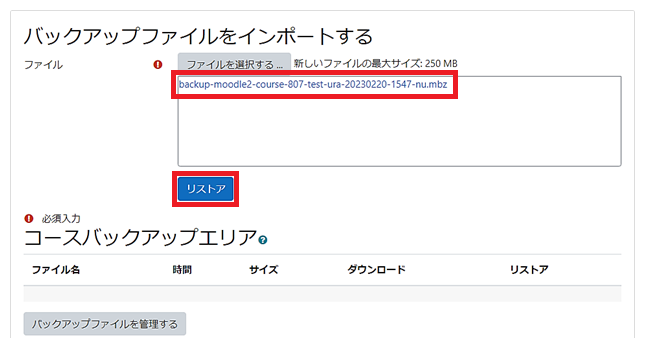
3バックアップファイルの内容が表示されるので、内容を確認し、「続ける」をクリックします。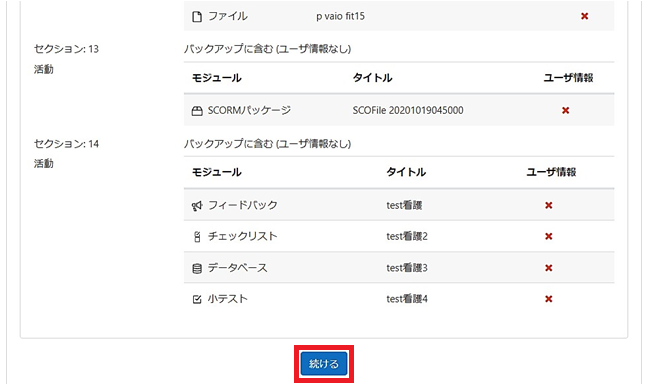
4「このコースにリストアする」の「バックアップコースをこのコースに結合する」を選択し、「続ける」をクリックします。
「このコースのコンテンツを削除してリストアする」を選択すると、リストア先コースから登録済みユーザも含む全情報を削除してリストアが行われるので、再登録が行われるまで学生はコースを利用できなくなります。
学生登録済みのコースでコンテンツを削除してリストアしたい場合、先に手動でコンテンツを削除してから「バックアップコースをこのコースに結合する」でリストアしてください。
判断がつかない場合や、失敗が不安な場合は、「バックアップコースをこのコースに結合する」の方を選んでおくと無難です。
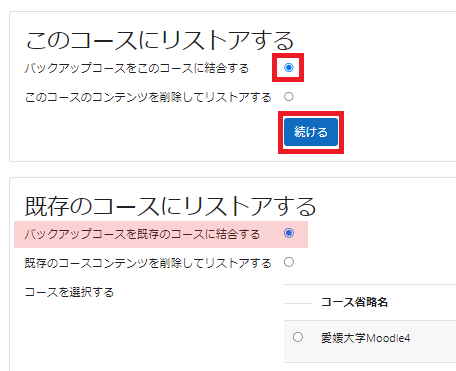
5リストアしない項目のチェックを外し、「次へ」をクリックします。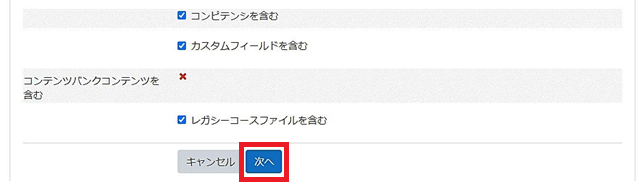
6リストアしない項目のチェックを外し、「次へ」をクリックします。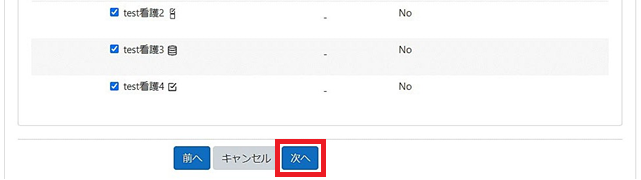
7「レビュー」画面で内容を確認し、「リストアを実行する」をクリックします。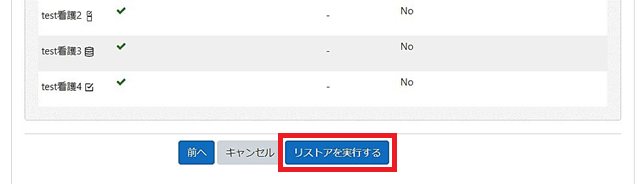
8正常にリストアされたことを確認し、「続ける」をクリックします。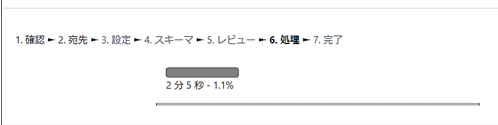
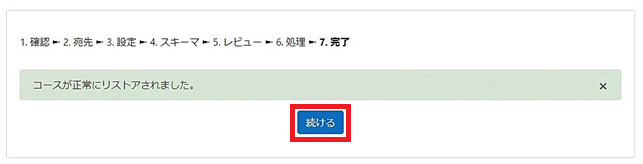
9リストアされたコースが表示されるので、コースを確認します。