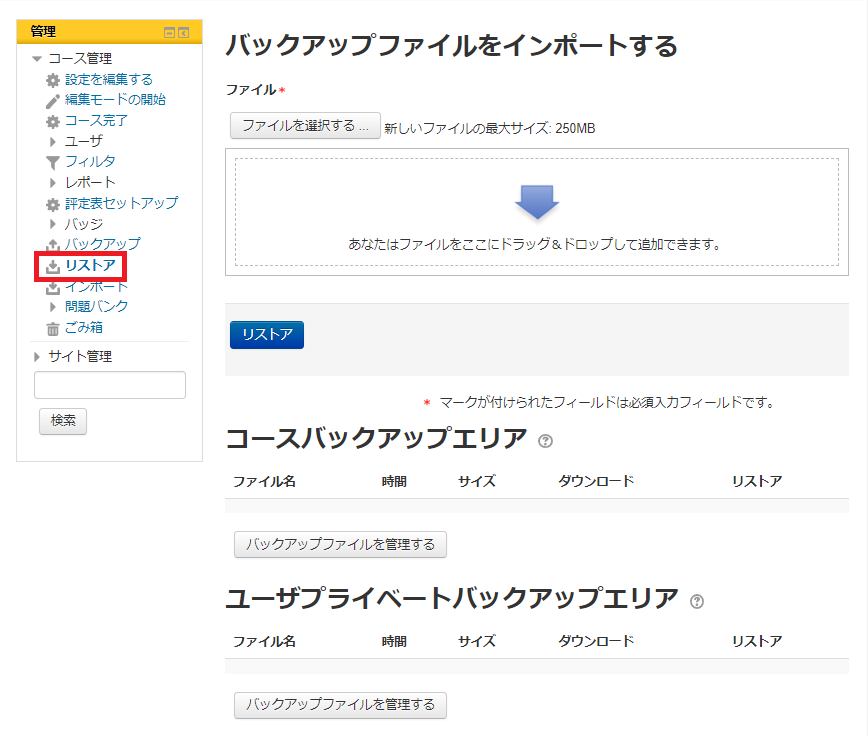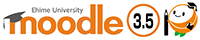
教職員向け利用ガイド更新:2023年5月
3-1コースのバックアップ
コース全体または一部の情報をバックアップすることができます。
バックアップがあれば、次年度のコースにリストアして再利用したり、予期せぬデータの消失の際に復旧できます。
愛媛大学Moodleサービスでは定期的なファイル及び学習履歴のバックアップを行っていますが、教員の手元にもバックアップを置いておくことをお薦めします。
コースをバックアップする
1バックアップを行うコースを表示し、「管理」ブロックの「バックアップ」をクリックします。
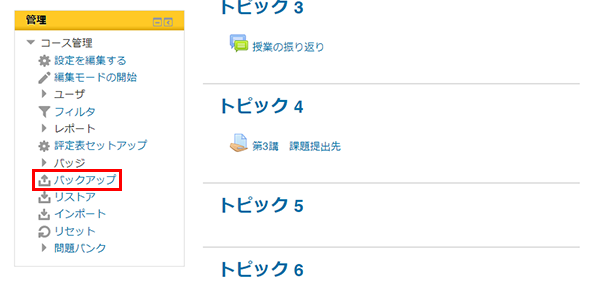
2バックアップする項目にチェックを入れ、「次へ」をクリックします。
次年度用にバックアップする場合は、既定のチェック項目のまま「次へ」をクリックします。
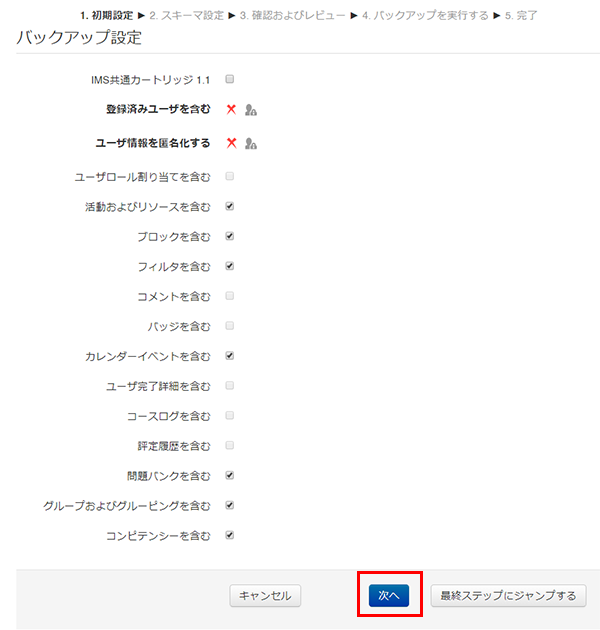
3バックアップの対象としない項目のチェックをはずし、「次へ」をクリックします。 コース全体をバックアップする場合は、全ての項目にチェックを入れます。
リストア時にアップロードできるバックアップファイルの容量は250MBまでです。
容量を超える場合は、コースを分けてバックアップしてください。
ファイル容量の大きなファイルはバックアップ項目に含めず、リストア後にファイルを個別にアップロードしてください。
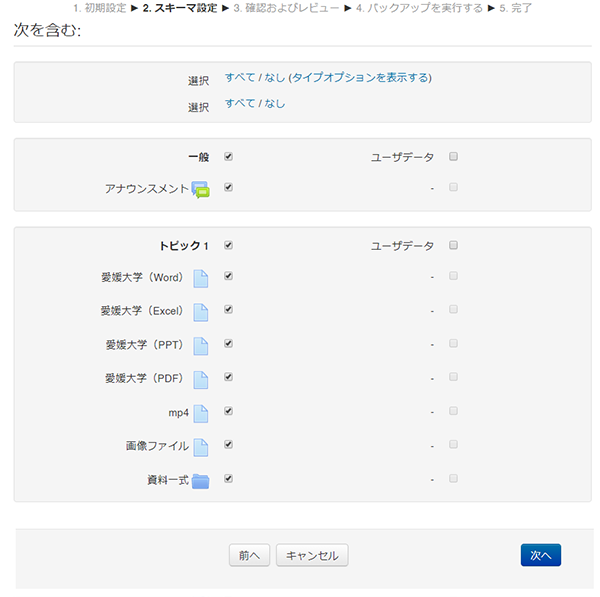
4「確認およびプレビュー」画面で内容を確認し、「バックアップを実行する」をクリックします。
ファイル名を変更したい場合は、「ファイル名」を修正します。
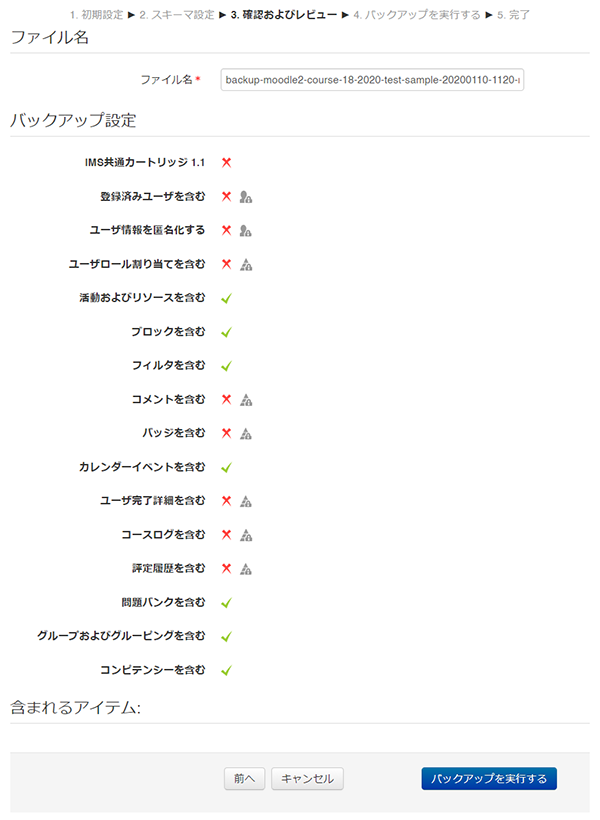
5バックアップファイルが正常に作成されたことを確認し、「続ける」をクリックします。
6「サイズ」が250MB未満であるかを確認します。
違うバージョンのMoodle(例えばMoodle3からMoodle3.5)へリストアする場合は該当バックアップファイルの「ダウンロード」をクリックし、ファイルを保存します。
250MBを超える場合は、コースを分けてバックアックしてください。
ファイル容量の大きなファイルはバックアップ項目に含めず、リストア後にファイルを個別にアップロードしてください。
「バックアップファイルを管理する」をクリックすると、Moodleサーバー上のバックアップファイルの削除などの管理作業を行うことができます。
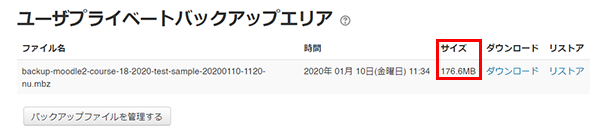
7 必要なバックアップファイルを全てパソコンにダウンロードできたら、ユーザプライベートバックアップエリアにあるダウンロードファイルは、必ず削除しておいてください。
「バックアップファイルを管理する」を選択し、次の画面でバックアップファイルを選択して「削除」を選択、確認画面で「OK」をクリックします。
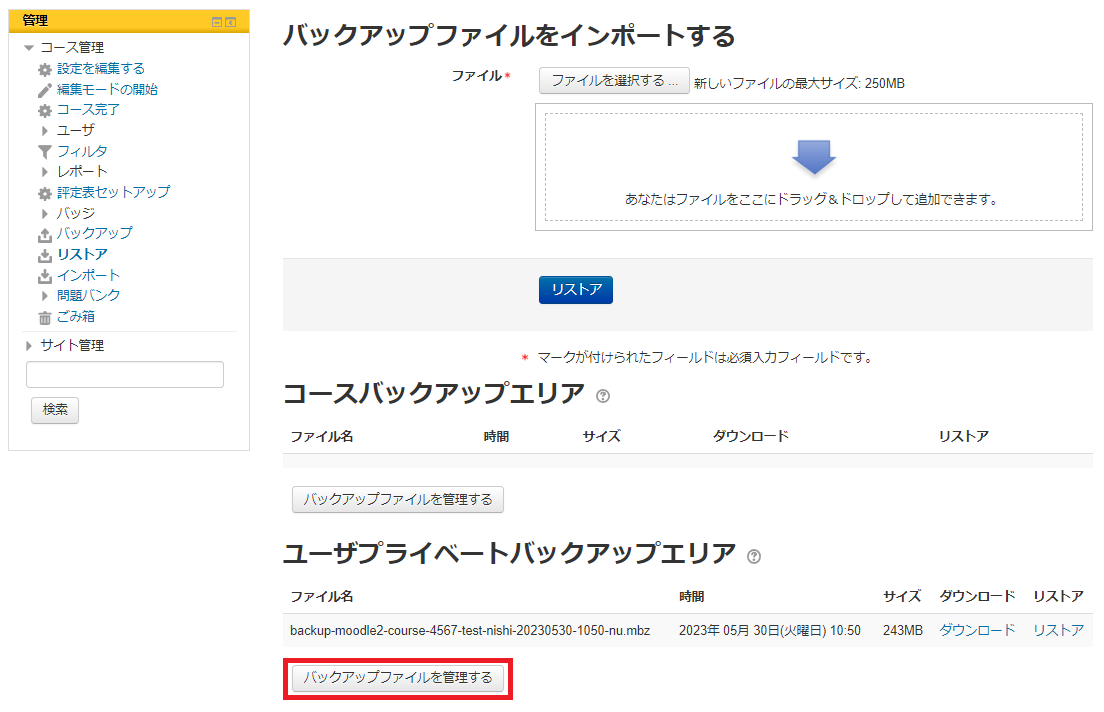
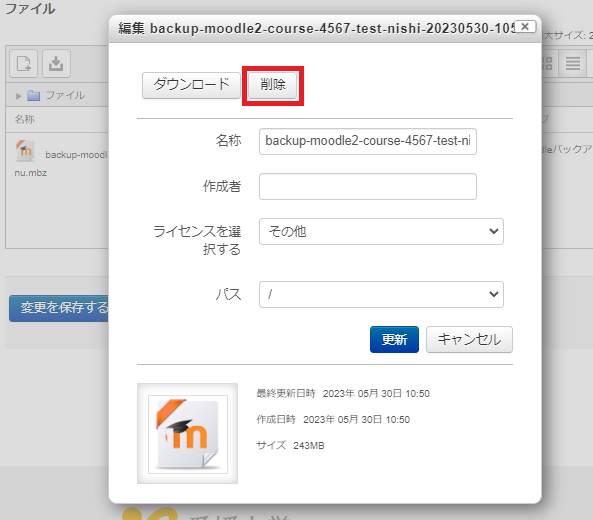
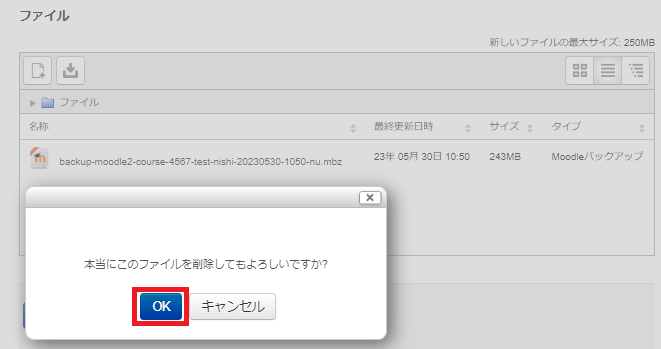
8
何もファイルが無くなったことを確認して、「変更を保存する」を選択します。
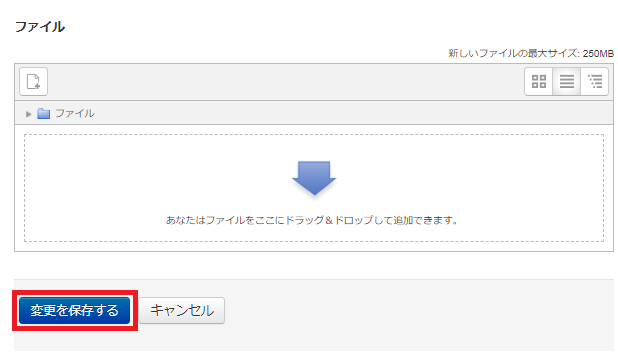
改めてバックアップファイルを確認するには、「管理」ブロックの「リストア」をクリックすると、バックアップファイルの管理画面になります。